PPT中怎么同时自动播放多个音频?
发布时间:2016-12-23 来源:查字典编辑
摘要:我们常常需要在放映PPT时,配上背景音乐,又可能同时需要加入讲话的录音等内容,要求背景音乐自动播放的同时,讲话录音也能同时自动播放,怎么实现...
我们常常需要在放映PPT时,配上背景音乐,又可能同时需要加入讲话的录音等内容,要求背景音乐自动播放的同时,讲话录音也能同时自动播放,怎么实现这样的需求呢?
1、打开PPT,在菜单栏点击“插入”,再点击“音频”

2、在打开的文件选择框中,选择你要插入的第一个音频文件
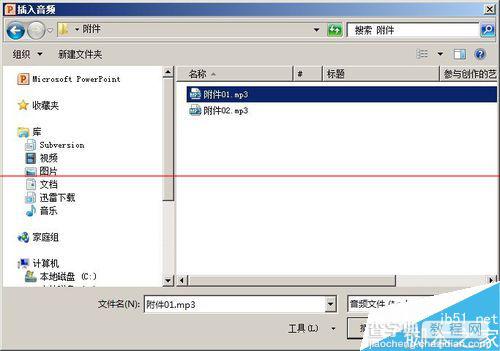
3、插入成功后,会在PPT中显示喇叭图标代表刚才插入的文件,可进行播放试听,进行音量调整,以控制其在PPT放映过程中的音量大小
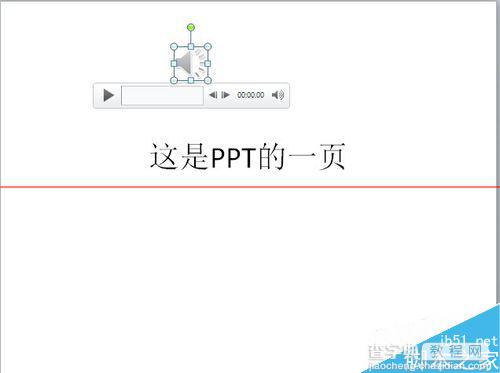
4、按照同样的方法,插入第二个音频文件,这时PPT中显示两个喇叭图标,分别代表两个音频
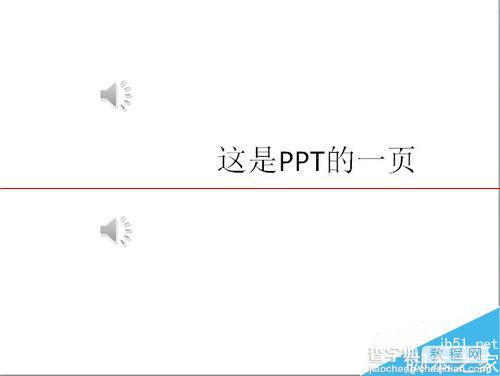
5、点击选中其中第一个音频文件图标,再点击“播放”菜单
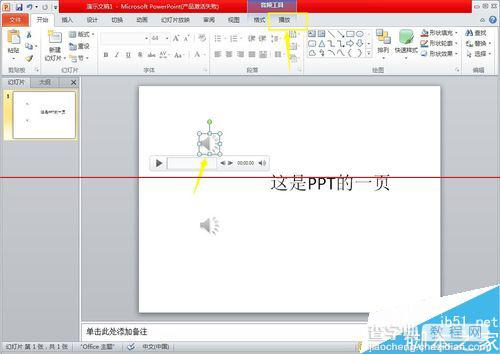
6、在工具栏中的开始中,选择“跨幻灯片播放”,将此音频设置成在每个幻灯片中都播放,不需要人为干预。
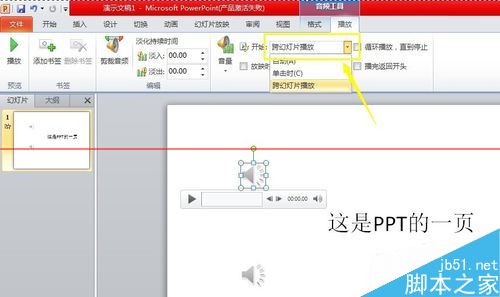
7、按照第6步中的方法将第二个音频也设置成“跨幻灯片播放”
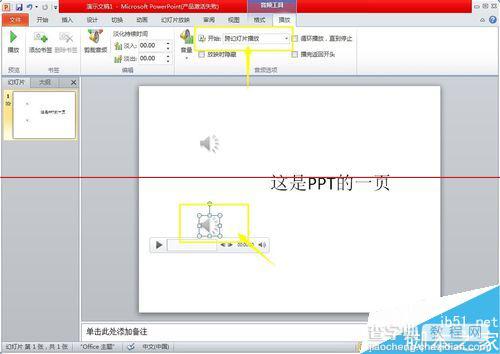
8、这样播放PPT时,就可以听到两个音乐同时自动响起
注意事项:如果要将PPT拷贝到其它机器上,应该将PPT和音频放置在同一个文件夹中,再插入到PPT中,然后将此文件夹中内容完整拷贝才能保证音频在其它机器中也能正常播放


