Word字体间距过大怎么办?更改字体之间间距的方法介绍
发布时间:2016-12-23 来源:查字典编辑
摘要:有时候使用Word在办公的时候,字体之间间距非常的大看起来很不舒服,但是又无法使用删除键更改字体之间的间距,下面小编就为大家分享下碰到此种情...
有时候使用Word在办公的时候,字体之间间距非常的大看起来很不舒服,但是又无法使用删除键更改字体之间的间距,下面小编就为大家分享下碰到此种情况的几种解决办法
方法一;
按下 ctrl+a 组合键将Word内容全选,然后右键点击Word,点击【段落】
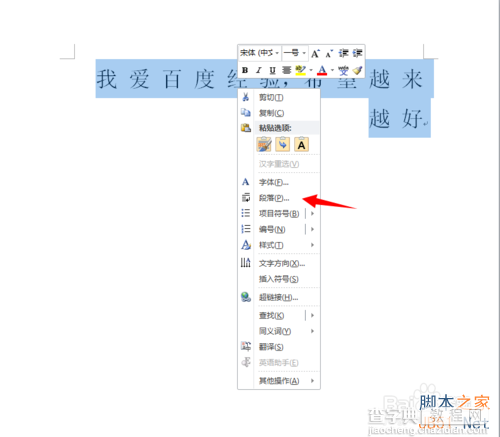
在“段落属性”对话框,进入缩减和间距界面,将对其方式设置为【两端对齐】
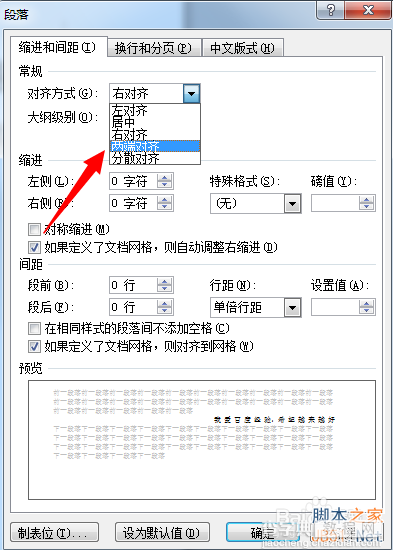
设置完成,点击上方【中文版式】选项
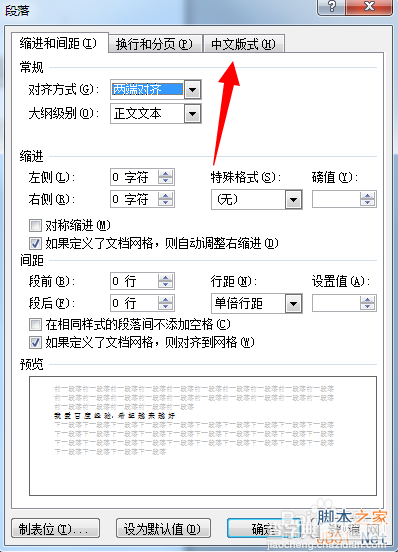
在“|中文版式界面”,将【允许西文单词在中间换行】勾选,然后点击确定
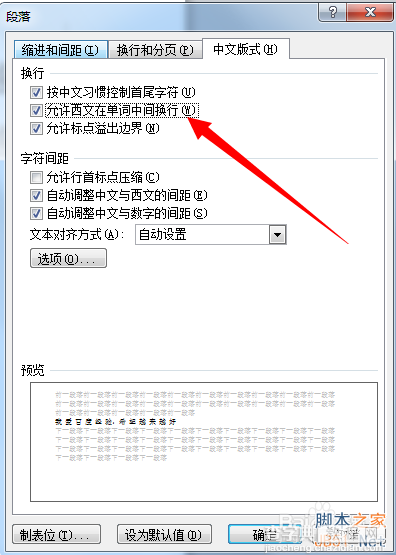
第二种方法;
ctrl+a全选Word内容,右键点击选择【字体选项】
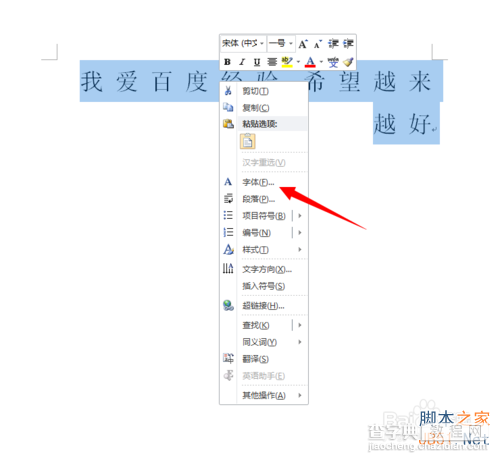
进入“字体属性对话框”点击上方【高级】选项
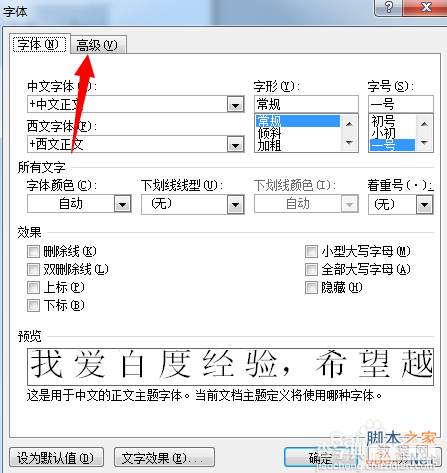
进入“高级”界面,在“字体间距”项将 缩放设置为100% ,间距设置为 标准
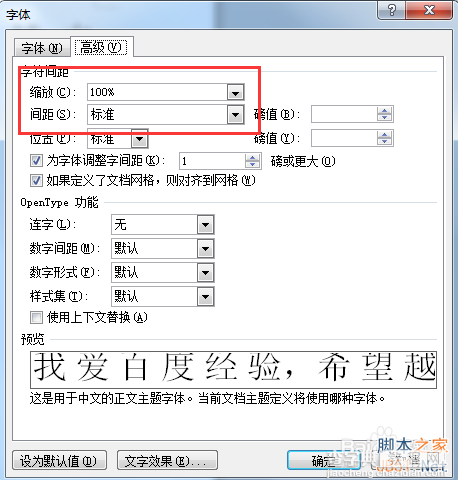
以上就是Word字体间距过大的解决方法介绍,希望能对大家有所帮助!


