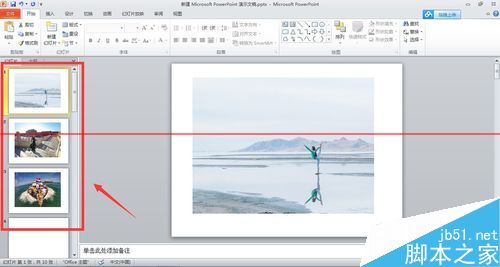PPT怎么把所有图片格式都设置成一致的?
发布时间:2016-12-23 来源:查字典编辑
摘要:PPT是我们生活工作中比较常用的一款软件,有的时候我们可能需要用PPT处理大量的图片素材,挨个调节图片的大小位置未免有些麻烦,今天,小编就来...
PPT是我们生活工作中比较常用的一款软件,有的时候我们可能需要用PPT处理大量的图片素材,挨个调节图片的大小位置未免有些麻烦,今天,小编就来说说PPT中怎么设置所有图片格式一致,希望能够帮到大家。
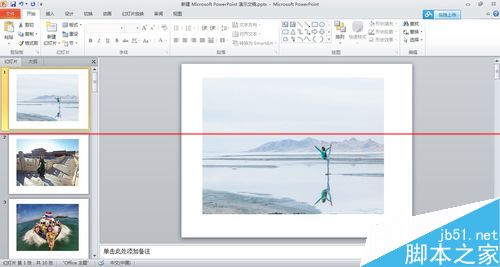
1、首先,我们新建ppt文件,打开后新建空白幻灯片若干(你需要几张就可以新建几张了)。

2、选择菜单栏的视图--幻灯片模板。
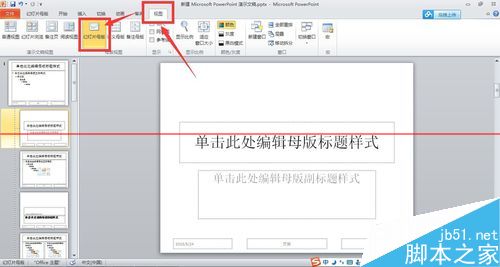
3、在当前面板下面,找到【插入占位符】选项,点击【插入占位符】,出现下拉菜单,选择其中的“图片”。
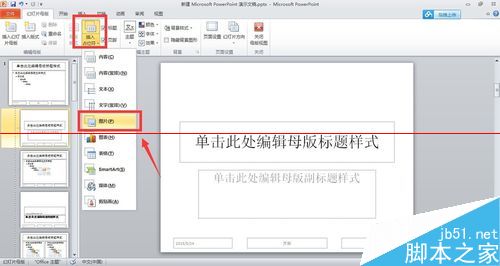
4、选择“图片”后,就可以找一个合适的母版(没有什么特殊需要的话就用空白的吧),用鼠标画出你想要的图片大小位置。
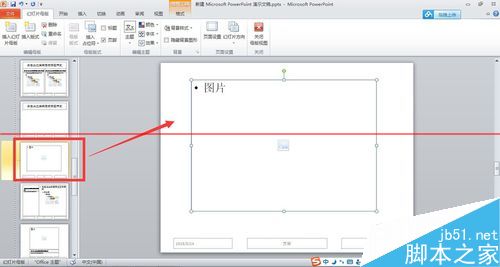
5、在图片框内右击,选择设置形状格式,就可以对图片的格式进行操作设置了。

6、设置完毕后,就可以关闭模板,回到主面板上。
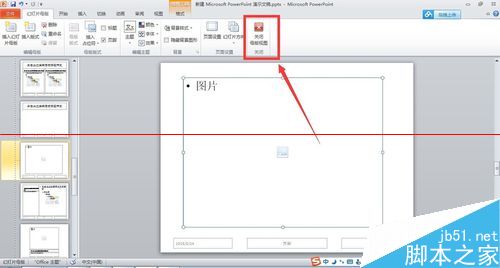
7、按住ctrl+a键全选所有幻灯片,选择版式,找到自己刚才设置的版式。
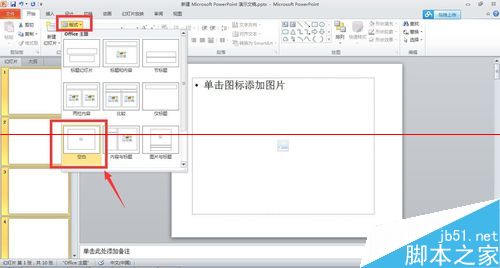
8、现在,我们就可以发现,所有幻灯片中都出现了我们设置好的图片格式,大家只需用复制粘贴的方式放入图片,图片就会自动被调节到我们之前设置的大小位置。