excel2013双指数坐标及左右坐标互换怎么制作?
发布时间:2016-12-23 来源:查字典编辑
摘要:在平常的数据处理中有时会用到双指数坐标,在双指数坐标完成后此时我们会发现本来应该在左边的坐标轴跑到了右边,此时我们需要把它换回来。1、首先先...
在平常的数据处理中有时会用到双指数坐标,在双指数坐标完成后此时我们会发现本来应该在左边的坐标轴跑到了右边,此时我们需要把它换回来。
1、首先先插入一个所需的图表(如图)
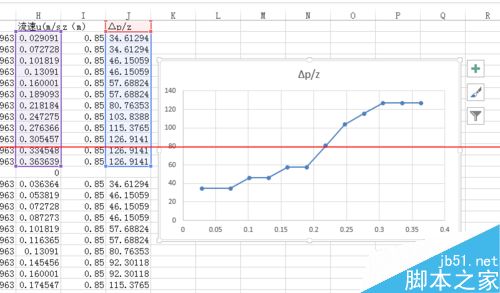
2、我们先改变横坐标,点击横坐标,选中后点击鼠标右键,选中下方的"设置坐标轴格式"。

3、弹出如下窗口,选择"对数刻度",分度值可根据需要自行选定,完成后关闭窗口。
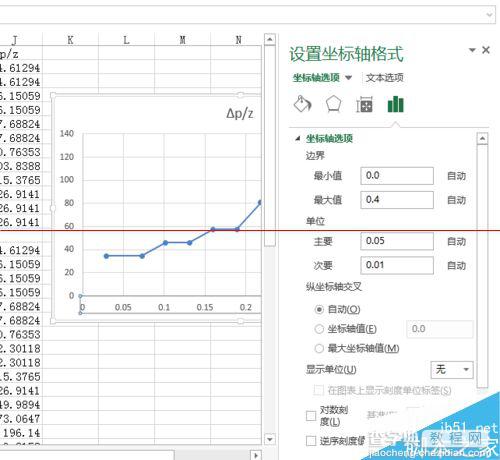
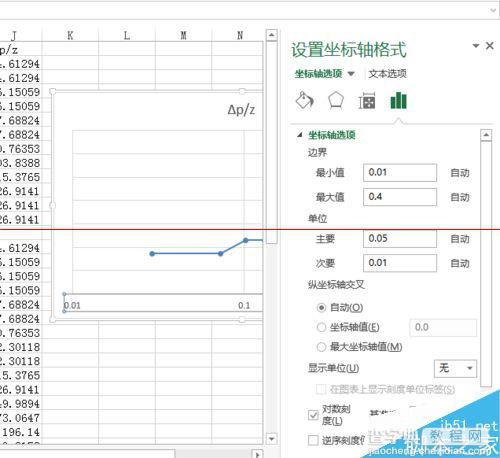
4、再通过同样的方法,选中纵坐标,点击右键,"设置坐标轴格式",选择"对数刻度",改好需要的分度值。
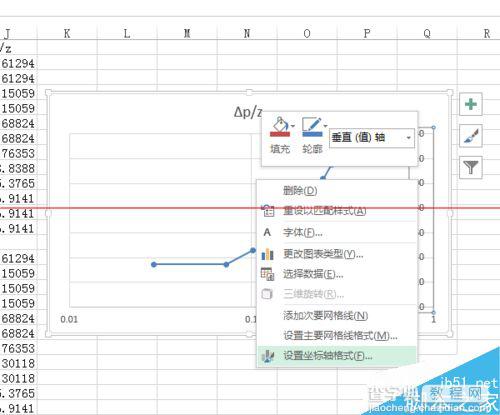
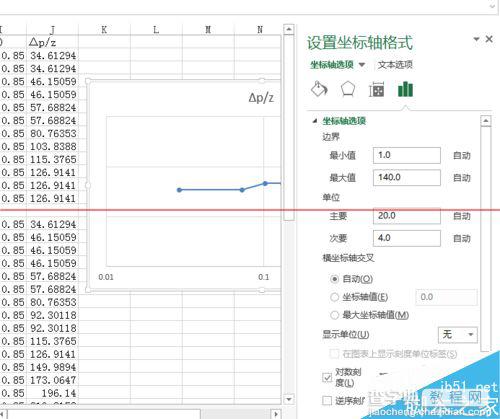
5、做完这些后,纵坐标跑到了图表的右边,如果想弄回左边,我们可以选中纵坐标轴,同样选”设置坐标轴格式“。
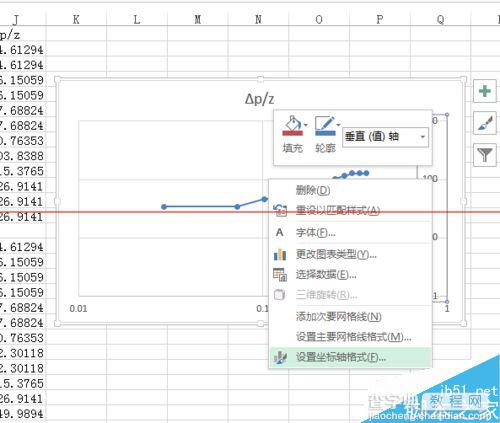
6、此时在弹出的窗口下方有个,"标签"选项,我们选中,选标签位置为“低"
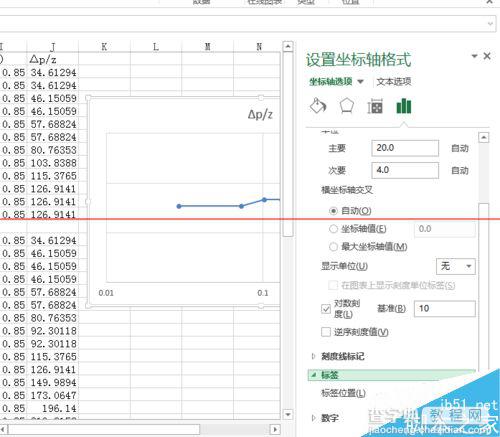
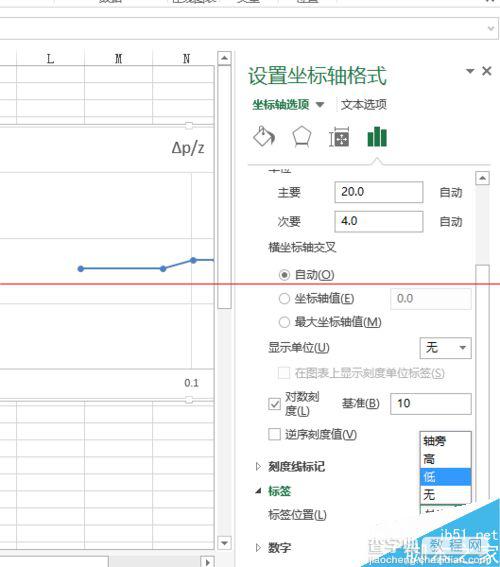
7、完成后,右边的横坐标就回到了左边,就得到一个双指数坐标图了。希望对大家有所帮助!!



