PPT设计制作Win8风格的圆环形数据教程
发布时间:2016-12-23 来源:查字典编辑
摘要:Win8的圆形数据给我们眼前一亮的感觉,那么,我们接下来就学学如何设计制作这种圆形的数据,同时再教大家如何使用形状联合功能。工具/原料Mic...
Win8的圆形数据给我们眼前一亮的感觉,那么,我们接下来就学学如何设计制作这种圆形的数据,同时再教大家如何使用形状联合功能。
工具/原料
Microsoft office PowerPoint 2010
圆环数据制作
1、首先,在需要插入圆环形数据的PPT中,插入一大一小的两个圆形。
PS.使用流程中的圆形就好了,连个圆形的大小不要相差太大
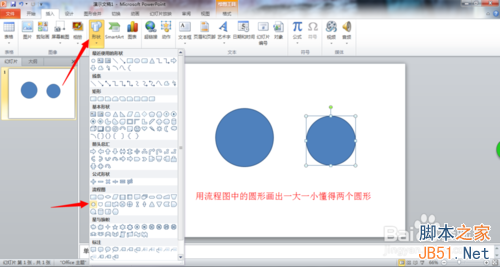
将两个圆重叠成同心圆,然后使用“形状剪除”功能将同心圆剪切成圆环。
PS.这里的“形状减除”功能是我自己调出来的,在经验的最后有如何设置的说明
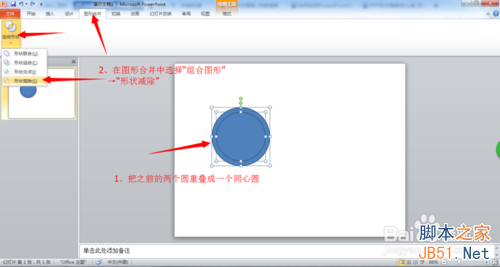
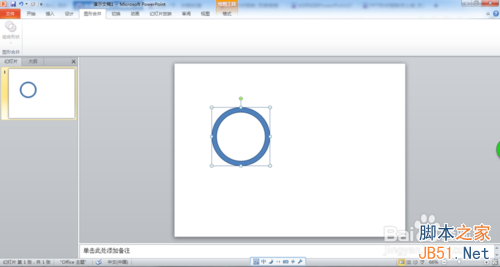
插入一个和圆环大小相同的扇形。
PS.更具你的实际需求,你可以更改扇形缺口的大小
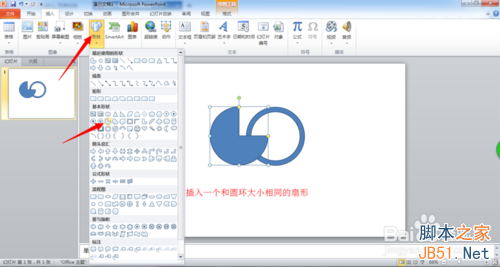
将两个图形重叠在一起,画一个相同大小的圆形,然后再次使用“形状剪除”功能,将圆环剪出来。
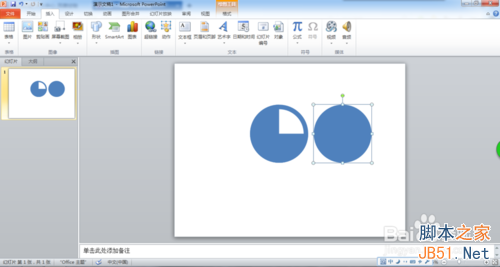
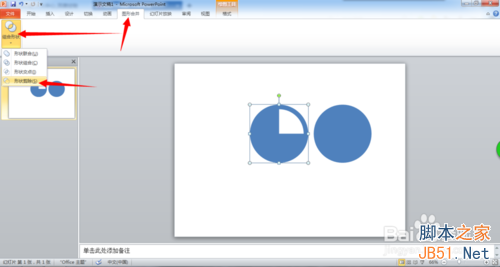
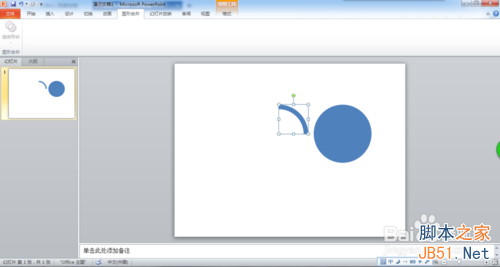
为圆形和半圆环重新填充颜色,并在中间添加数值啦。
PS.记得将圆环置于底层
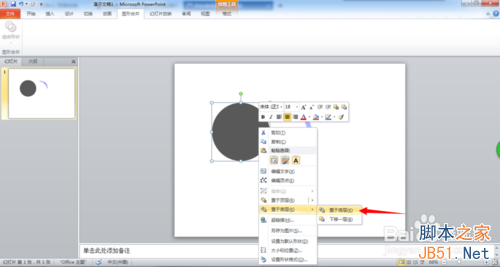
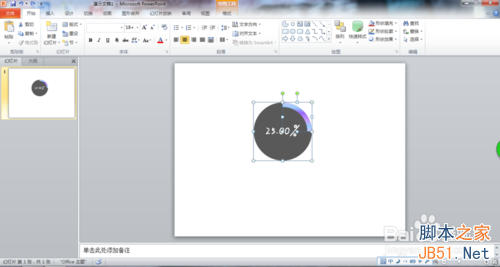
最后为它设置一下,动画就完成啦。
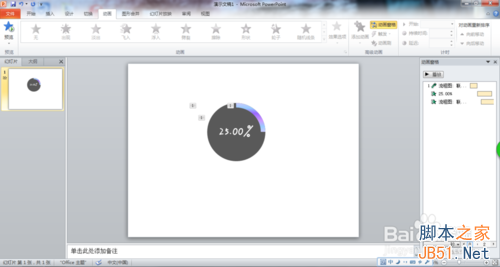
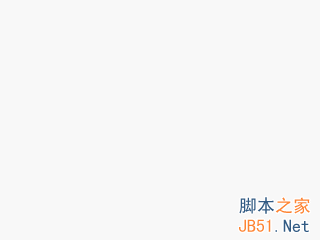
设置“形状剪除”功能
在工具栏中依次选择“文件”→“选项”。

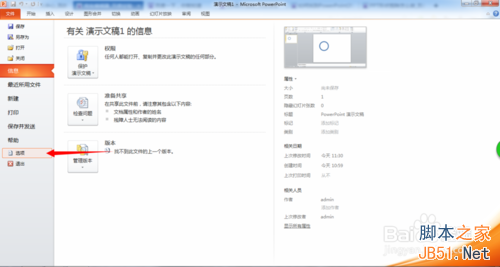
在弹出的窗口中选择“自定义功能区”,然后再选择“新建选项卡”。
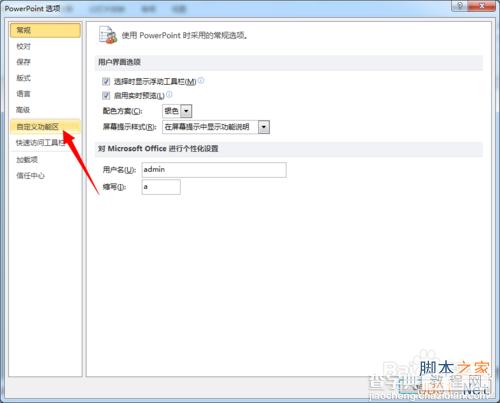
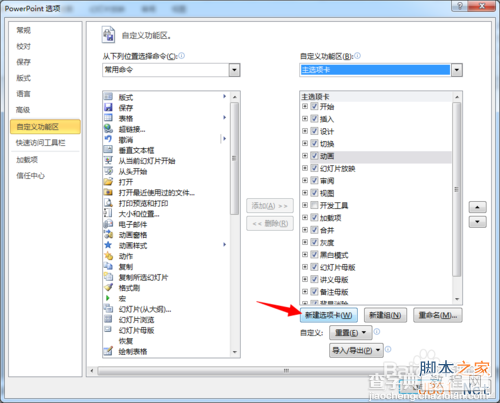
为新建的选项卡重命名,这里为了方便记住功能的作用,命名为了“图形合并”。然后再在“从下列位置选择命令”中选择“不再功能区中的命令”。
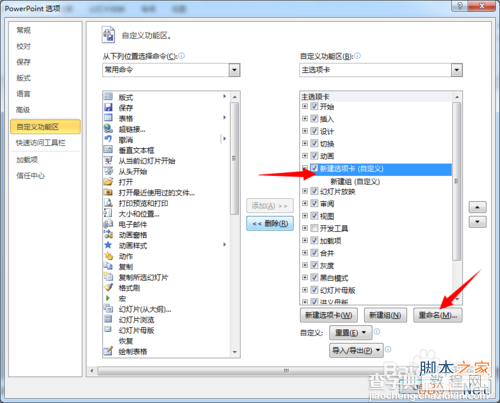
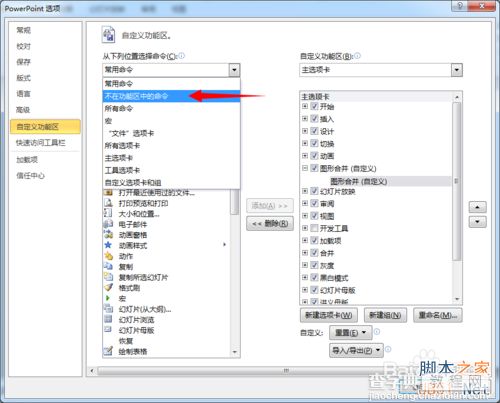
在列表的最下面,找到“组合图形”,接着将它“添加”到之前建立好的“图形合并”中,最后点击确认退出后就自动生效了。
PS.这里的“组合形状”可是有小箭头的,意味着它是多个功能的合并
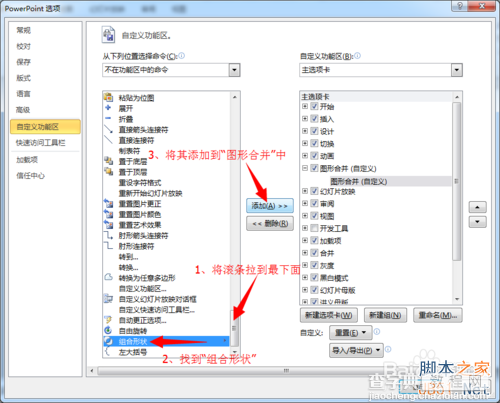
以上就是PPT设计制作Win8风格的圆环形数据教程,一起来看看吧!


