学习摄像机投影映射是非常简单的,但它也是相当难以掌握技术,本教程将演示如何创建一个摄像机投影映射的运动。
下面教程开始
第1步
在maya中打开一个新的场景,选择create > cameras > camera创建一个摄像机。(图01)
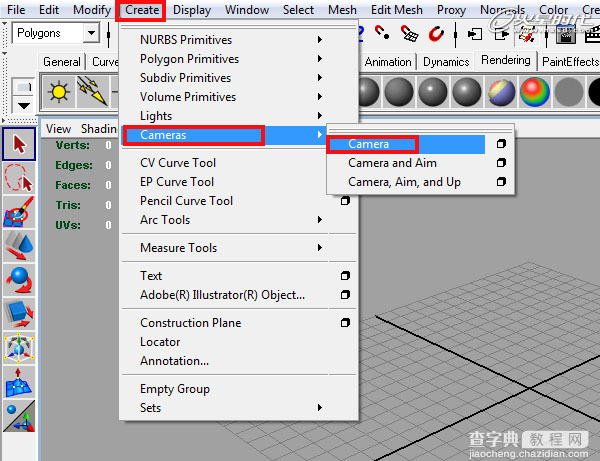
图01
第2步
修改摄像机名称,将其更改为proj_cam。(图02)
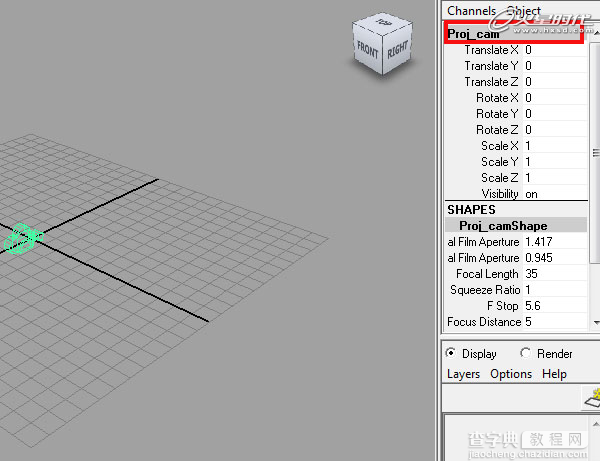
图02
第3步
然后选择panels > look through selected。(图03)
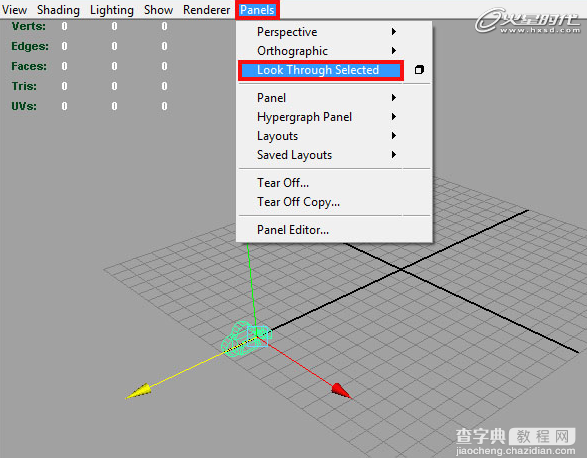
图03
第4步
在视窗口选择view > camera settings > resolution gate。(图04)
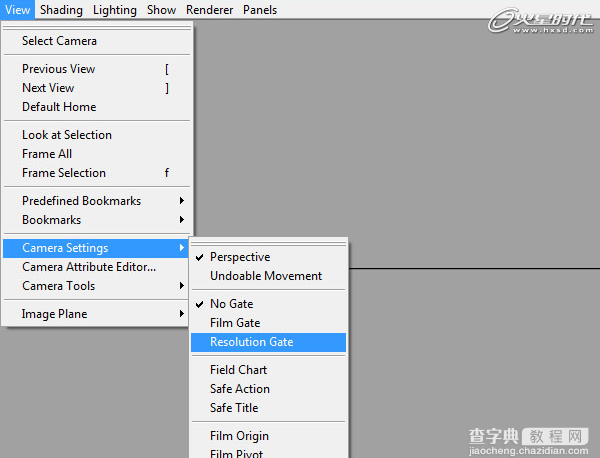
图04
第5步
打开渲染设置,更改默认分辨率,根据图像大小更改宽度为864,高度为486。(图05)
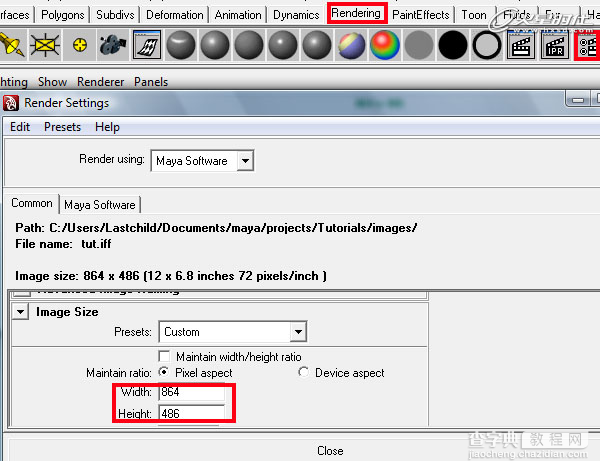
图05
第6步
导入图片,你将投影到几何,在视窗口选择view > image plane > import image。(图06)
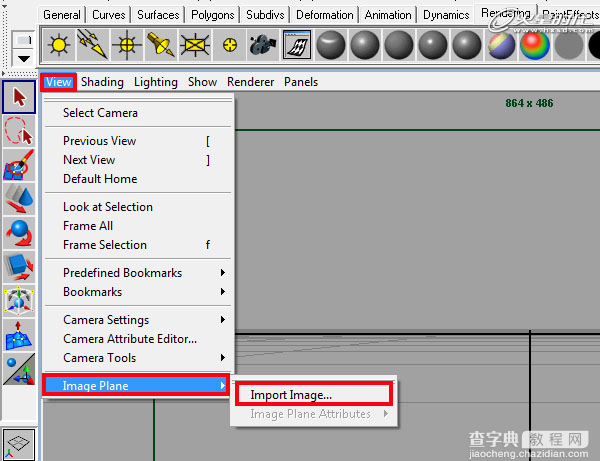
图06
第7步
然后选择你导入的图片,按 ctrl+a弹出图像属性,选择looking through camera。(图07)
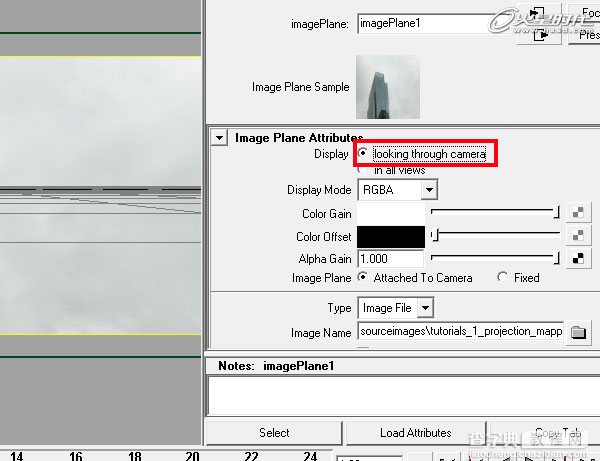
图07
第8步
向下滚动到placement标签,在fit下拉菜单中选择fill,然后点击fit to resolution gate。(图08)
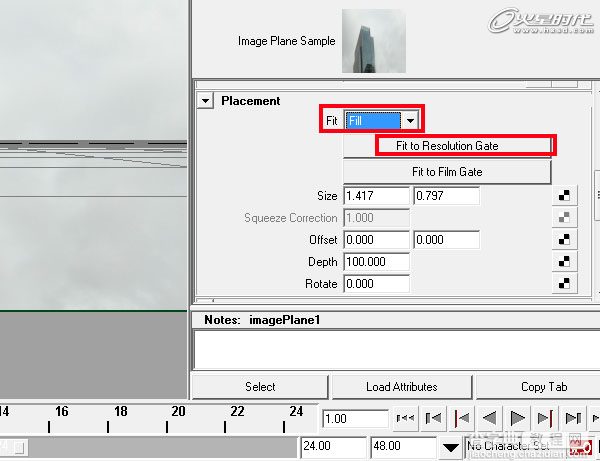
图08
第9步
创建一个立方体(create > polygon > cube)。(图09)
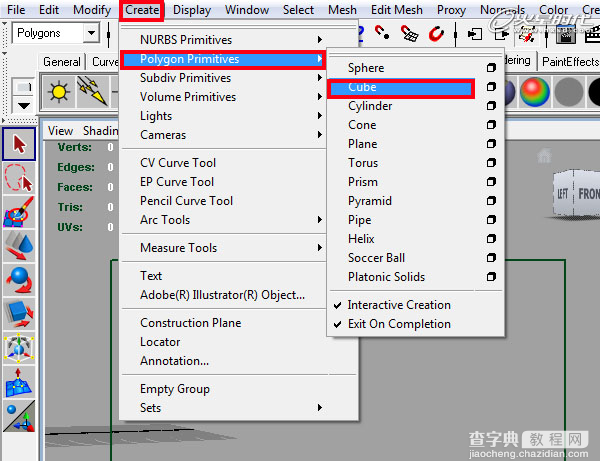
图09
第10步
调整立方体和照相机的位置,如下图。(图10)
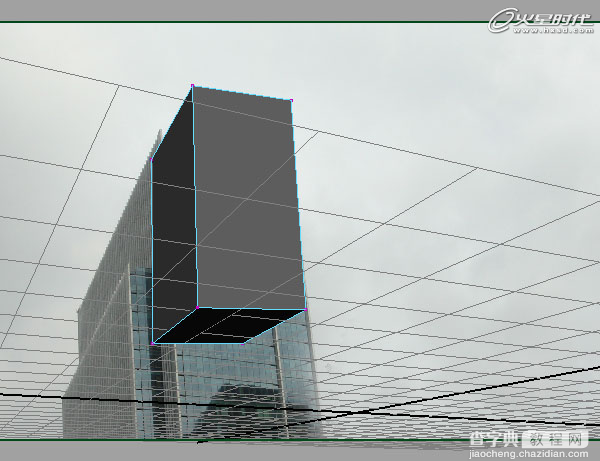
图10
第11步
切换到点模式,调整模型。(图11)

图11
第12步
按ctrl+d复制立方体,并对复制出来的立方体进行调整,如下图。(图12)
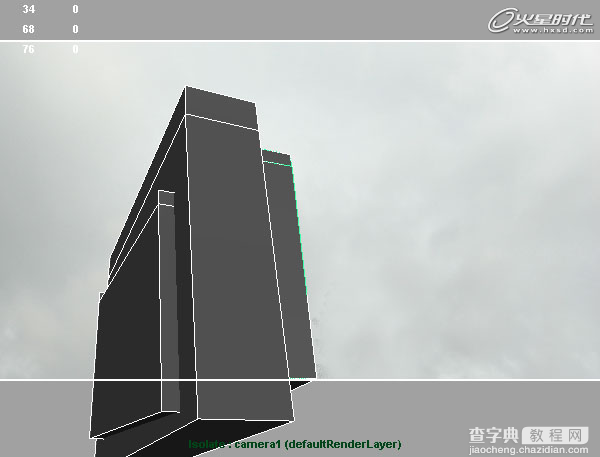
图12
第13步
创建一个片面,用来接收投影,选择create > polygon primitives > plain,调整片面,放置到立方体的背面。(图13)
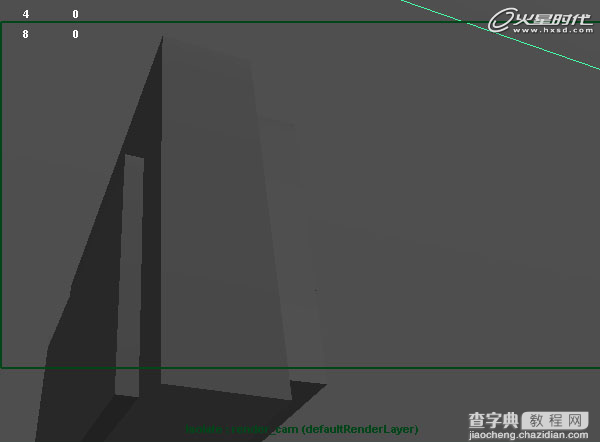
图13
第14步
打开材质编辑器,选择window > rendering editors > hypershade。(图14)
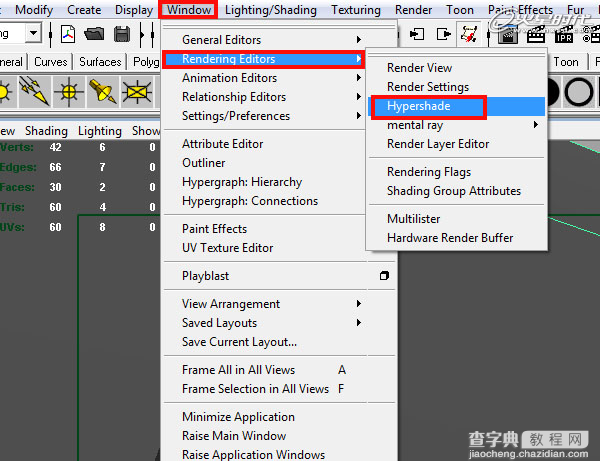
图14
第15步
创建一个lambert材质球。(图15)
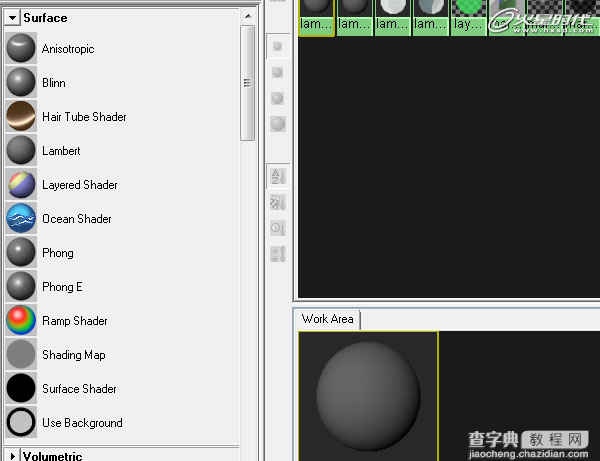
图15
第16步
打开材质属性,更改名称,点击color后面的方格框,打开颜色的材料属性。(图16)
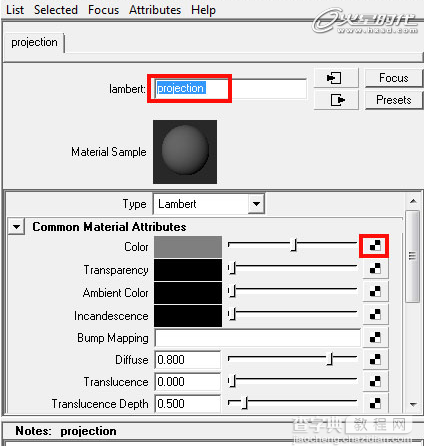
图16
第17步
选择as projection,然后单击file。(图17)
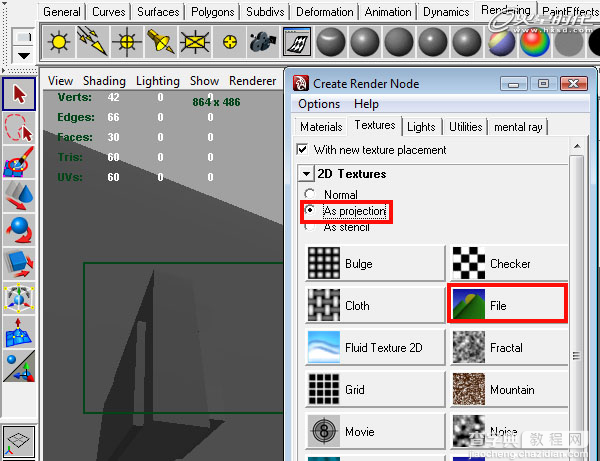
图17
第18步
在projection窗口中,选择proj type为perspective。根据摄像机投影属性选项卡,在link to camera菜单中选择proj_camshape,并设置适合类型匹配相机分辨率,然后点击image后面的按钮。(图18)
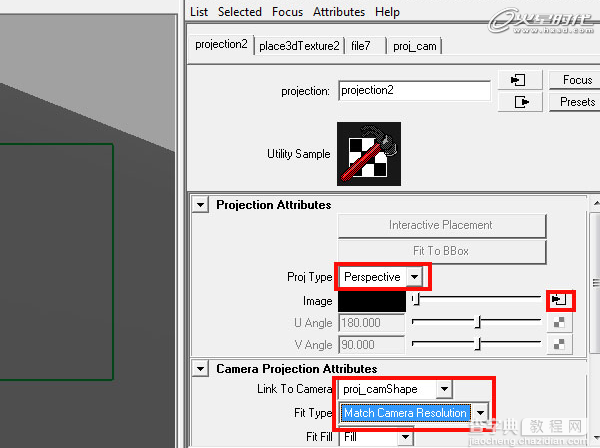
图18
第19步
添加你要使用的图片。(图19)
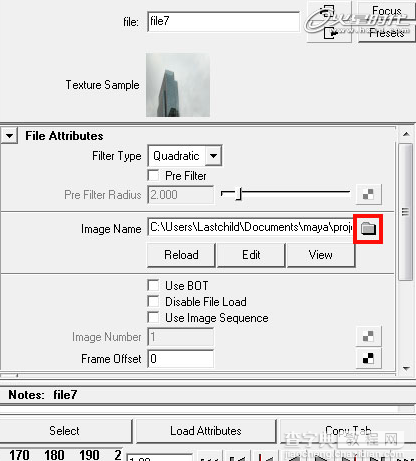
图19
第20步
将材质赋予给立方体,然后渲染看一下,可以临时保存渲染的图片。(图20)
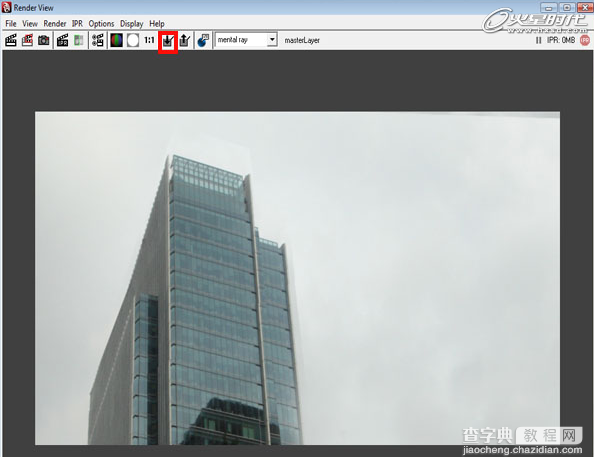
图20
第21步
将现在的镜头按键盘s键添加关键帧,移动到200帧,然后旋转镜头,略微的改变角度,再次渲染。 这样你可以来回几个角度渲染观察。(图21)
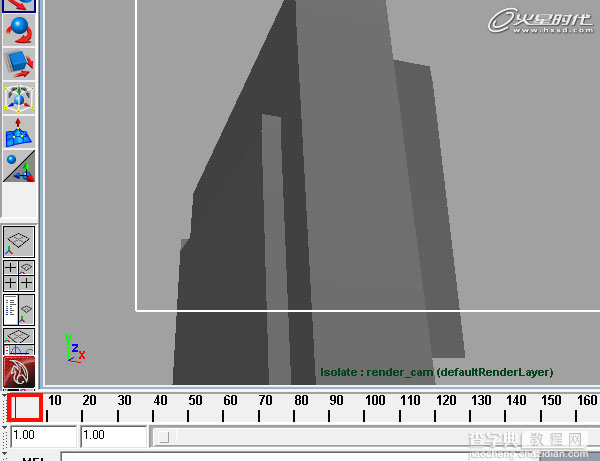
图21
第22步
创建文字,选择create > text,在文本窗口中输入urban,并随意选择字体,选择poly类型,然后单击创建。(图22)
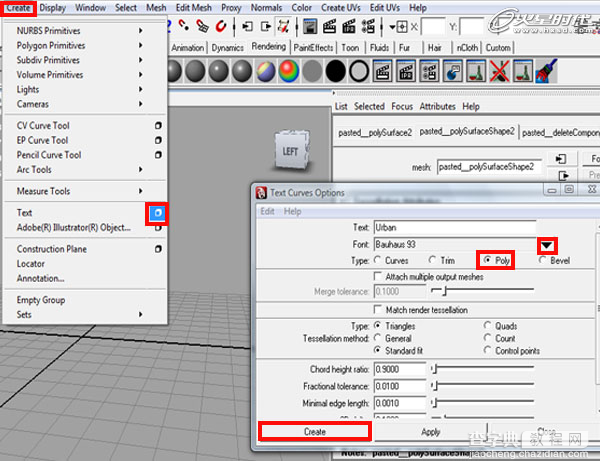
图22
第23步
将创建好的文字合并,选择mesh > combine。(图23)
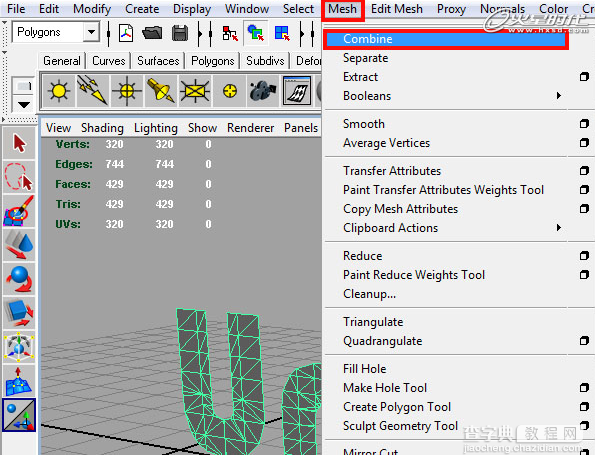
图23
第24步
选择文字,转换到面编辑模式。(图24)
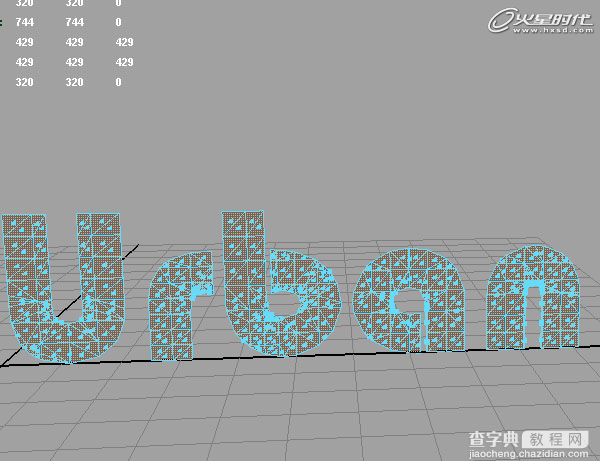
图24
第25步
选中文字所有的面,点击edit mesh > extrude进行挤压,并确保keep faces together是打开的,然后挤压,给文字一些厚度。(图25)

图25
第26步
重复前面的步骤,再创建一个文本motion。(图26)

图26
第27步
创建一个六角形,选择create > polygon primitive > cylinder,更改六角形subdivisions axis属性到6,在y轴压平的六边形,将名称更改为hex,然后按 ctrl+d复制3个,以便有四种不同的六边形。(图27)
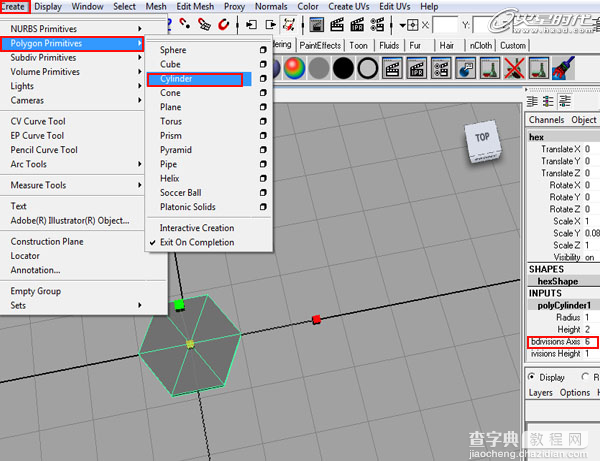
图27
第28步
选择所有文本,以及所有四个六边形,按键盘ctrl+g进行打组 。命名为urban_group,并将它移动到与摄像机合适位置,(图28)
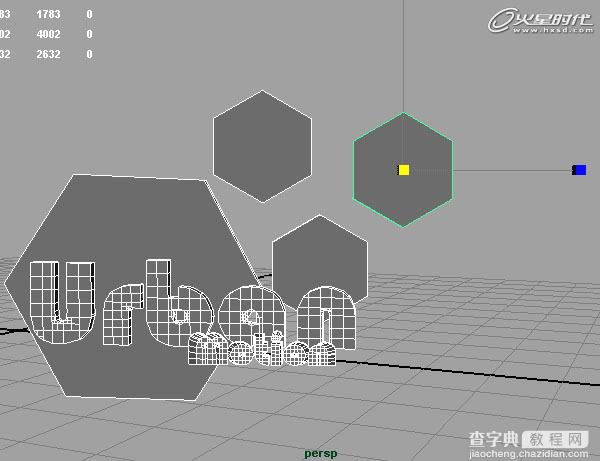
图28
第29步
然后按键盘上的insert键,移动中心点到离大厦较近的地方。(图29)
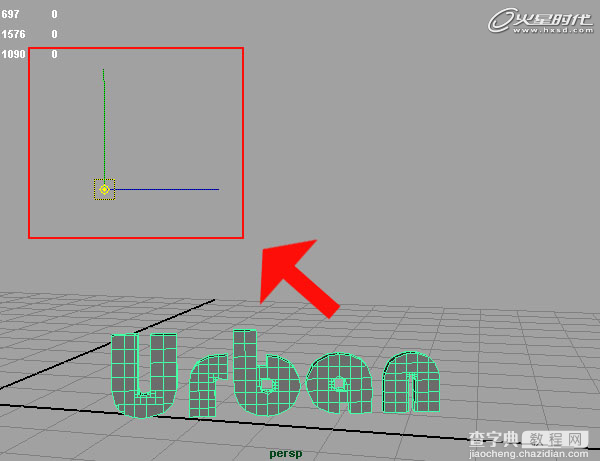
图29
第30步
转到120帧,然后按键盘s键创建一个关键帧,再转到100帧,进行缩放到0,添加关键帧。(图30)
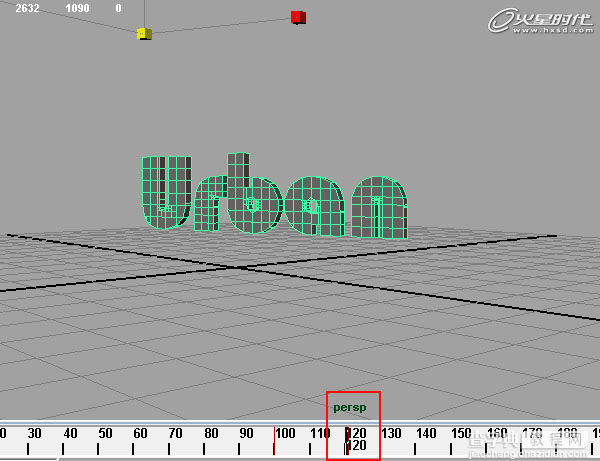
图30
第31步
选择最大的六边形,重复上一步的操作,你还可以添加一个随机的旋转。(图31)
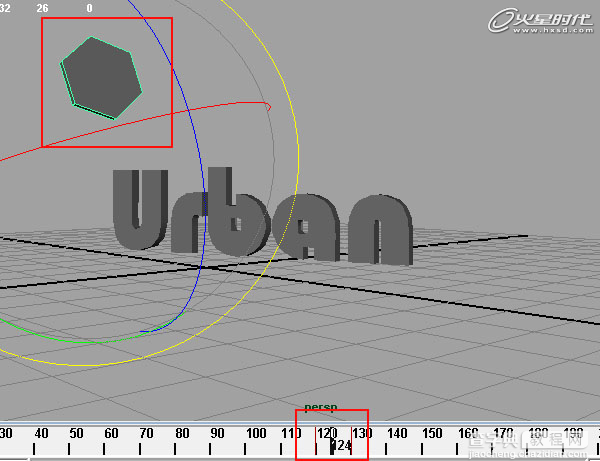
图31
第32步
选择motion文字,并移动到底部,在150帧,添加关键帧,然后再返回到130帧,并在x轴旋转约360度。(图32)
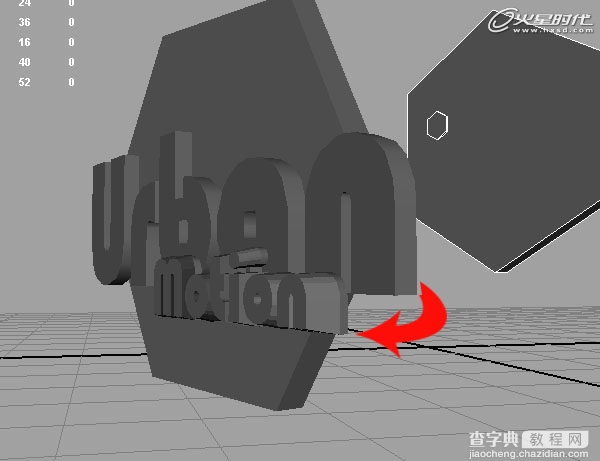
图32
第33步
使用同样的方法给其余六边形添加动画,例如按照下图的顺序进行制作动画。(图33)
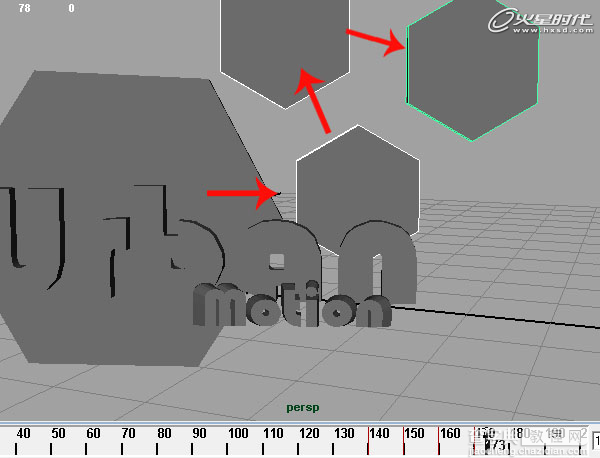
图33
我们继续来学习第二部分:
第01步
创建一个新的phong材质,并命名为marble,调整透明度,添加一个大理石节点。(图01)
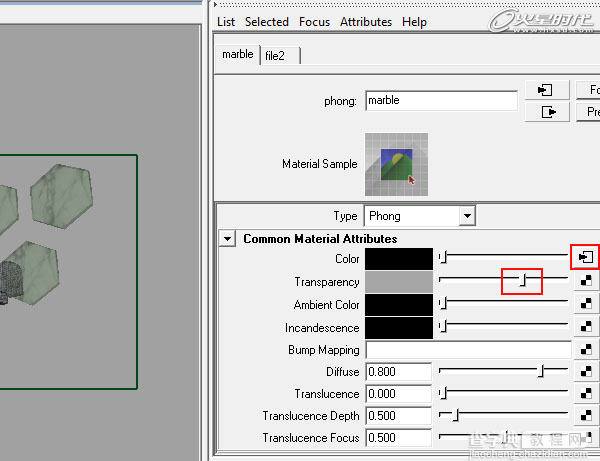
图01
第02步
重复两次前面的步骤,分别在两个phong材质上添加不同的节点,使你有三个新的材质,分别命名为urban_shader和motion_shader,将所有新建的材质球负于到相应的模型上,marble赋予给六边形,urban_shade赋予给文字urban,motion_shader赋予给文字motion。(图02)
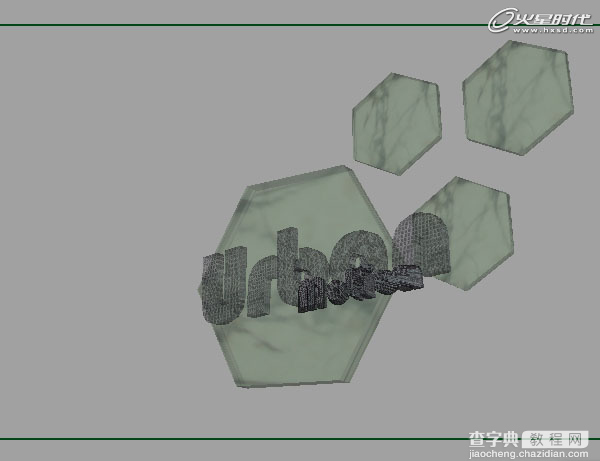
图02
第03步
选择场景中的对象,然后去渲染层编辑器并创建一个新层,分配对象编辑器来渲染。通过对新的图层,更改图层的名称为master,然后点击保存。(图03)
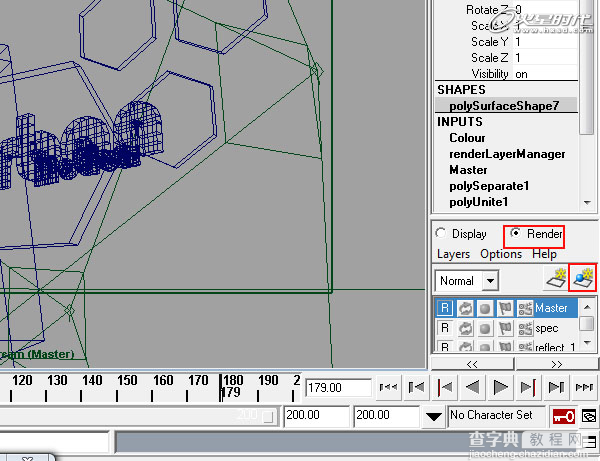
图03
第04步
创建三个新的层,并添加场景中所有对象,重命名这些层,分别是occlusion、specular、reflection。(图04)

图04
第05步
创建一个新的phong材质,命名为spec_shader。参数如下图,并打开specular层,负于给所有模型。(图05)
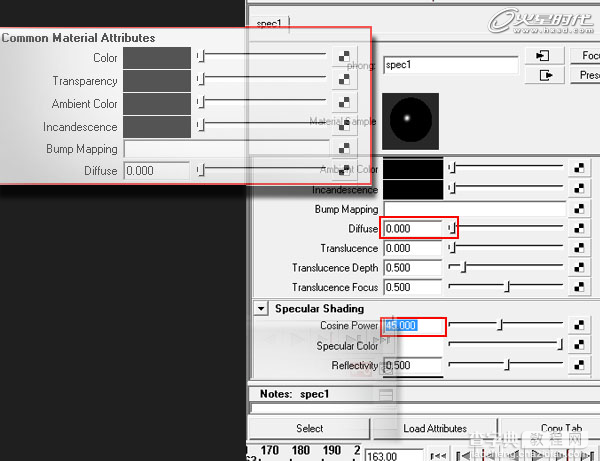
图05
第06步
按ctrl+d复制刚刚创建的材质球,并将其命名为reflect_shader,将reflectivity设置最高数值为1,将这个材质球赋予给reflection层的所有模型。(图06)

图06
第07步
现在你需要一个环境的渲染,创建一个球体,选择create > polygon primatives > sphere 。创建一个lambert材质,单击颜色节点,并选择相同的环境图像,作为源图像投影。(图07)

图07
第08步
渲染时我需要的是投影而不需要模型,因此按ctrl+a弹出对象属性编辑器,打开render stats菜单,将primary visibility前面的勾去掉。(图08)
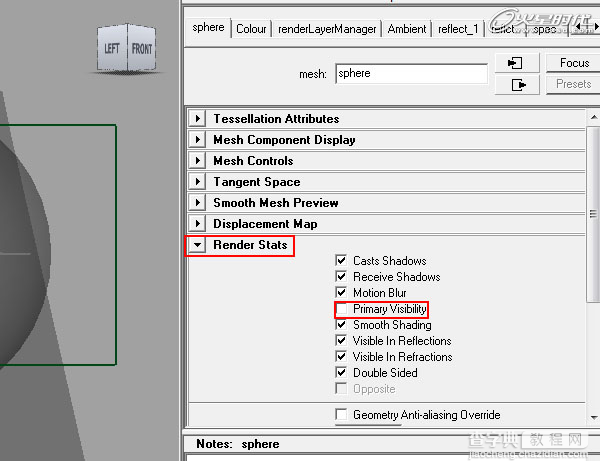
图08
第09步
做一个反射层测试渲染。(图09)

图09
第10步
打开渲染设置窗口,设置common选项卡,该图像格式设置为png,结束帧设置为200。renderable camera设置为render_cam。转到mental ray选项卡,并设置质量预设为production。(图10)
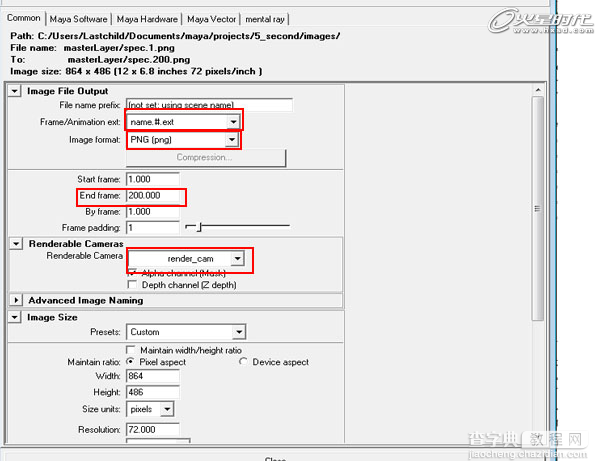
图10
第11步
选择render > batch render开始渲染序列,等到渲染完成,然后再进行合成。(图11)
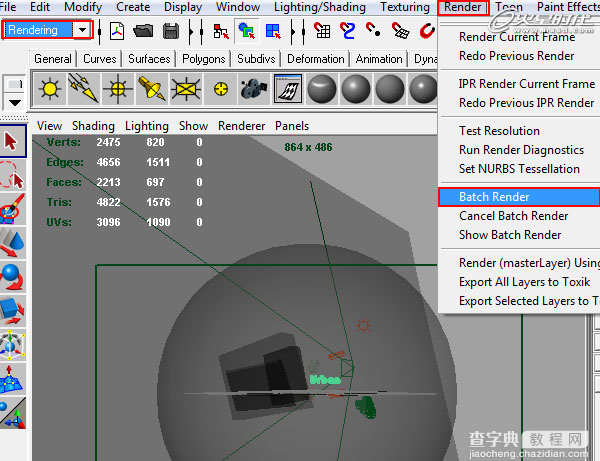
图11
第12步
全部渲染完成,打开after effects,进行导入,选择file > import > file。(图12)
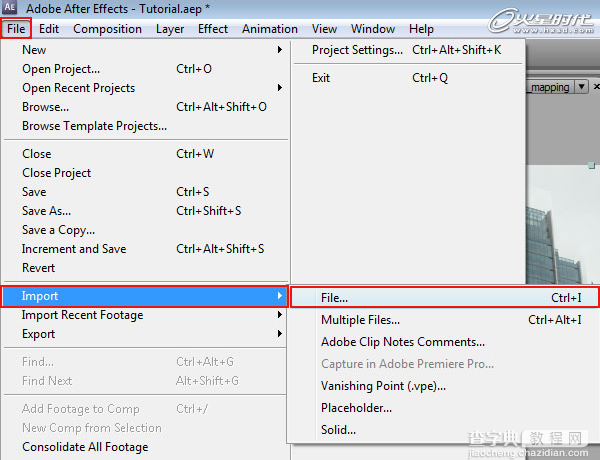
图12
第13步
找到渲染层命名的文件夹,打开master,并点击序列中的第一个文件,确保png sequence是被选中的,然后单击打开,按照这个方法打开所有的序列。(图13)
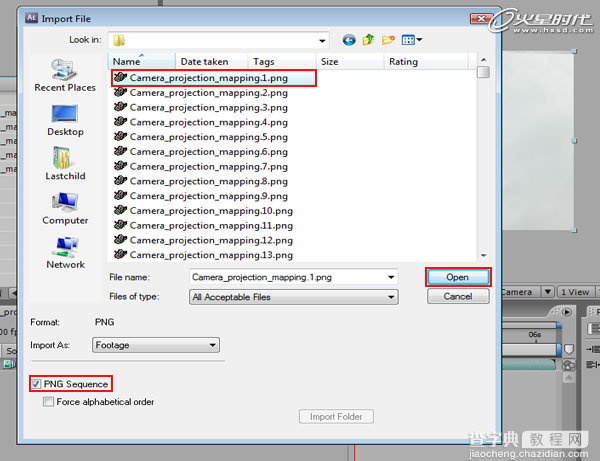
图13
第14步
通过拖动其中一个序列到新的合成,然后将其他的序列也拖近合成。(图14)
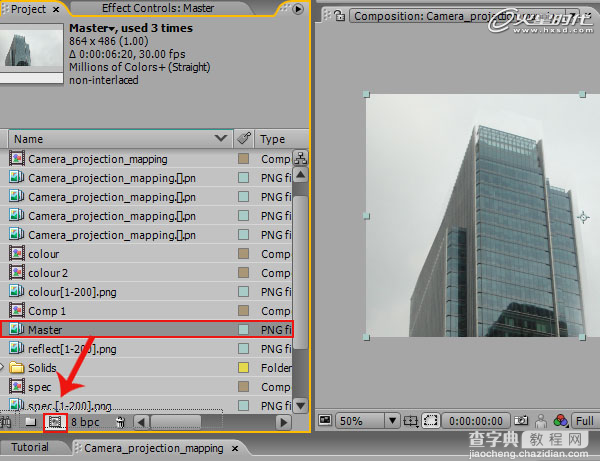
图14
第15步
通过模式切换点击toggle switches/modes, 排列和叠加模式如下图。(图15)
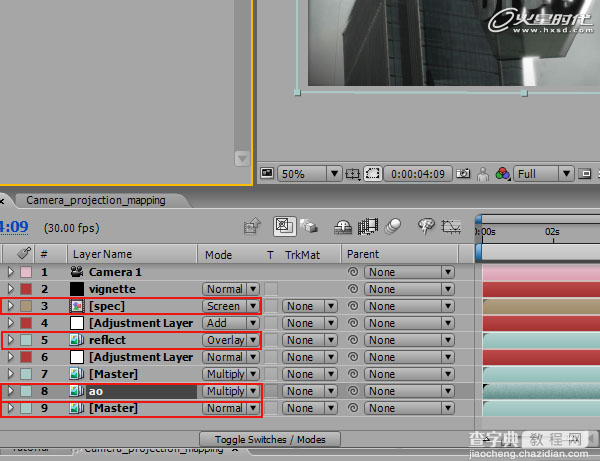
图15
第16步
要添加一个adjustment layer,创建一个新的调整层,调整这层的叠加模式和不透明度,直到你满意为止。(图16)
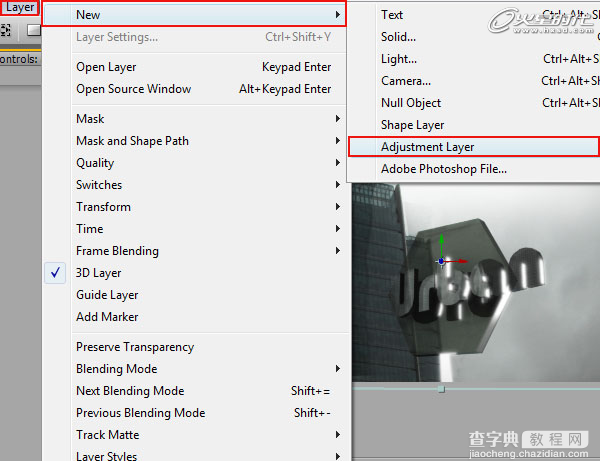
图16
第17步这就是它,希望你能在这里学到新的东西!(图17)

图17
教程结束,以上就是maya摄像机投影映射的运动创建教程,希望能对大家有所帮助,谢谢阅读!


