在写报告或者论文时,我们经常会需要编辑一些数学公式,这些公式里的特殊数学符号、希腊字母要怎么输入呢?有的同学会想到以图片的形式插入,但是这种做法存在问题,第一,首先要有规范的现成的公式可以复制粘贴,不能编辑;第二,文章中某个段落有多个公式,每个公式要求有必要的说明,如果挨个公式复制粘贴过来,再分别添加文字,那么这些截图的大小如果不一致,很影响美观。其实,在Word中,我们可以自己手动输入想要的公式,编辑有错的话后期修改也很方便。下面以图中的公式为例,告诉大家详细的编辑步骤。
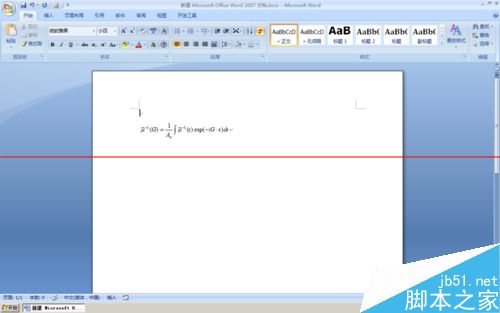
1、首先,打开word,选择插入—对象—对象(J),会弹出一个对话框,在新建这一选项卡下选择对象类型为“A Equation(公式3.1)”,点击确定后就会出现一个编辑框和名为“公式”的工具条。
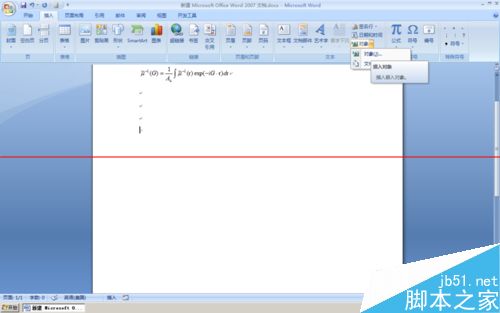
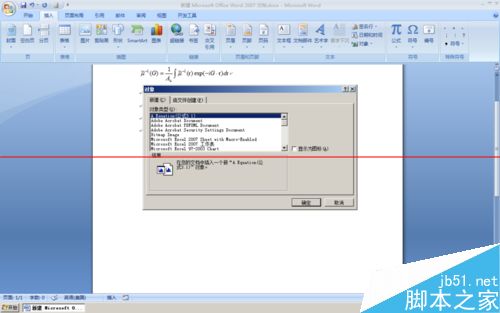
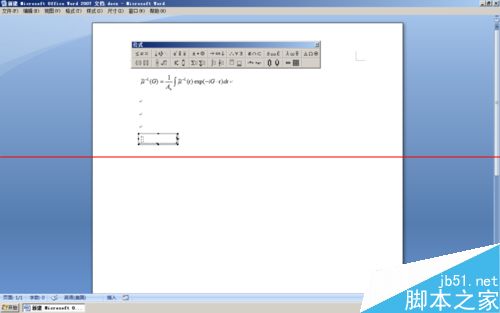
2、公式左边的希腊字母可以在工具栏第一行倒数第二列里找到,大家可以在这里面找到其他常用的希腊字母。在第一行第三列中的选项可以在已经输入的字母上方或者中间添加特殊符号的。右上角的-1符号在第二行第三列中可以找到。这里字母部分是阴影的表示给已有字母添加上/下标,字母部分是虚线框起来的空白的,是先设定格式,再分别输入。
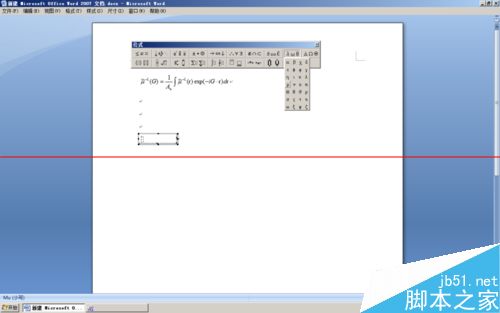
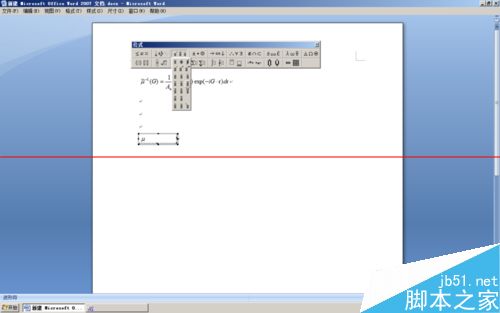
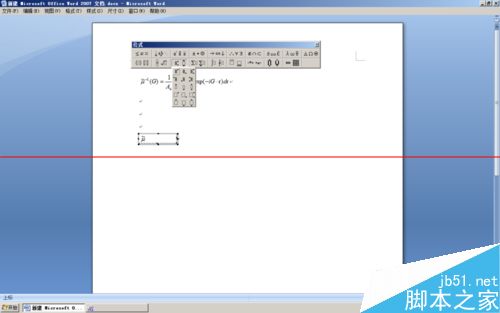
3、括号我们可以选择工具栏里现成的,也可以用键盘输入。在第二行第一列里可以找到各种形式的括号。等于号用键盘输入就可以了。
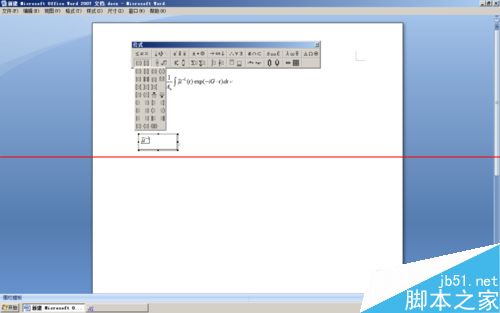
4、下面我们来选择分数形式,在第二行第二列,第一个就是,然后分别输入分子分母,分母的下标参考步骤二。
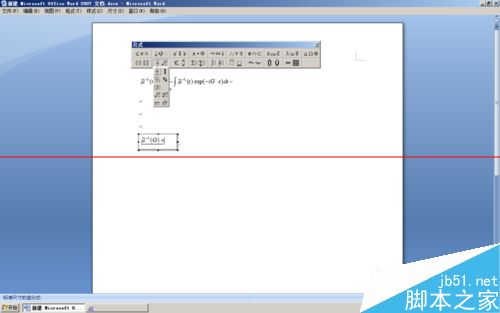
5、在工具栏我们可以很快速找到需要的符号所在的分类,比如下面就要用到的积分符号。这里我们只要选择最简单的积分符就可以了,没有上下限。根据需要,还可以选择双重积分符、三重积分符或者闭积分。
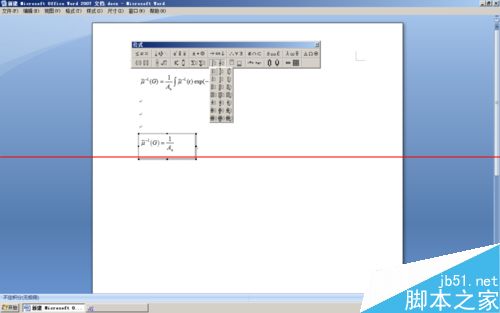
6、一般情况下字母之间的乘法是不需要乘法符合的,但也不排除有特殊情况,这里我们就需要一个点乘的符号,在第一行第四列可以找到。
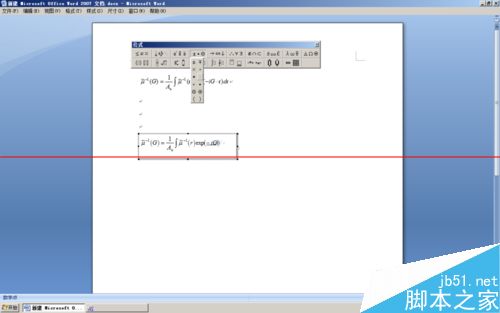
7、后面的部分参考上面几个步骤输入就基本完成了。仔细观察,我们会发现,手动输入的字母默认的是斜体的,在有些地方,斜体字母是有特殊含义的,要是老师要求区分斜体字母、正常字母怎么办呢?在word文档的工具栏选择样式,就可以看到你想要的类型,这里斜体是默认的数字类型,我们改成文字,斜体就变成正常的形式了。
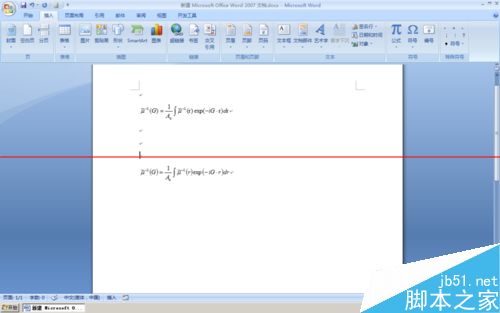
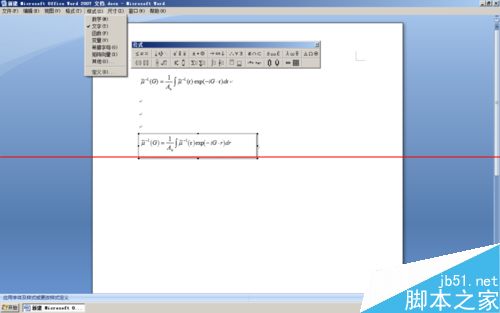
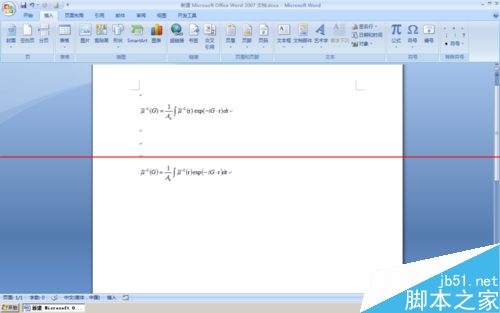
注意事项:word版本不同,插入方法可能有差异。


