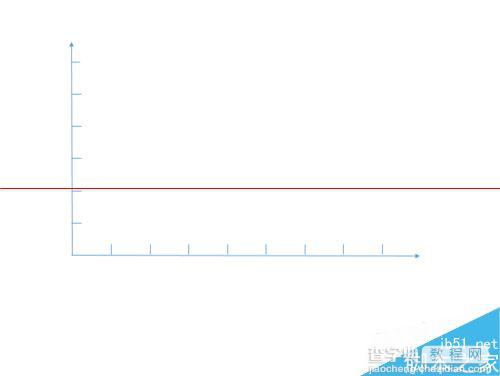PPT坐标轴怎么画?PPT绘制坐标轴的详细教程
发布时间:2016-12-23 来源:查字典编辑
摘要:用excel中如果配合数据,可以画出不错的坐标图,贴在PPt中即可,但空的坐标轴,即没有数据的情况下,excel中是画不出坐标来的,在网上找...
用excel中如果配合数据,可以画出不错的坐标图,贴在PPt中即可,但空的坐标轴,即没有数据的情况下,excel中是画不出坐标来的,在网上找个图片当然也可以,但如果还要在坐标轴里加点个性化,难道打算PS吗?小编来尝试用下PPT中的画图工具手工制作吧。
1、先利用PPT的带箭头线工具,打开Ppt后,选择左上角的文件,然后选中右方的箭工具,如下图所示。
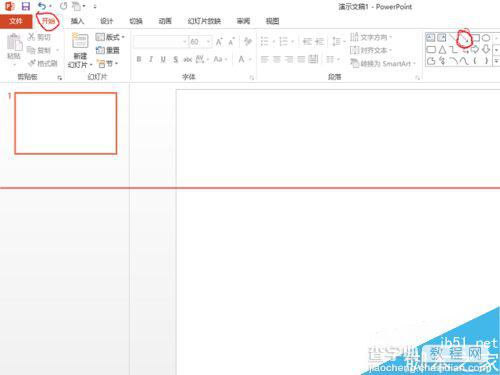
2、选中箭头线工具后,拖拉鼠标分别中画出x轴和y轴,要注意画线时两点间后一点是箭头。
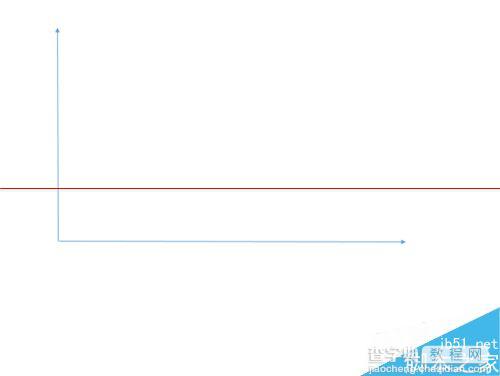
3、下一步需要画刻度,需要使用PPT的线段工具,如下图所示红圈部分,选择画图工具栏中的线条。
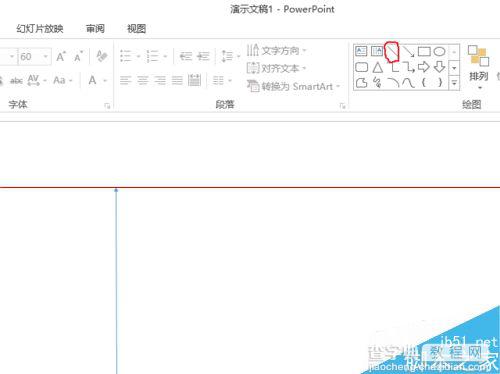
4、先画一条短线,然后用复制粘贴功能复制相同的多条短线,这个短线将被用作刻度,所以不能太长。
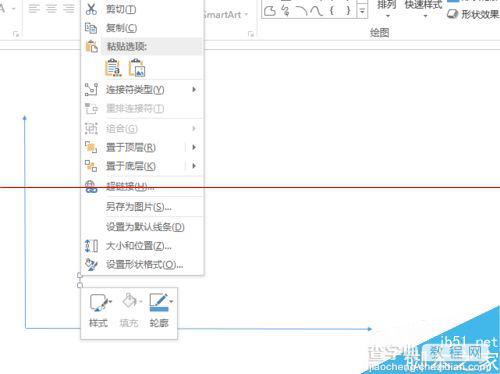
5、把这些刻度线放在X轴上,现在先不用考虑两根刻度线之间的间距不均,或者水平不对齐,但第一根刻度线的下延要与X轴水平
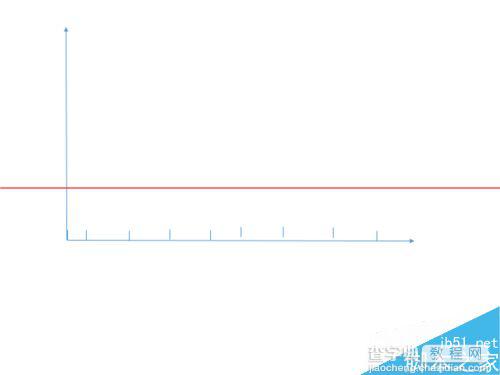
6、选择所有的刻度线,然后选择上方的<排列>-<对齐>,然后先选择底端对齐,现在所有的刻度线就都和X轴相切了。
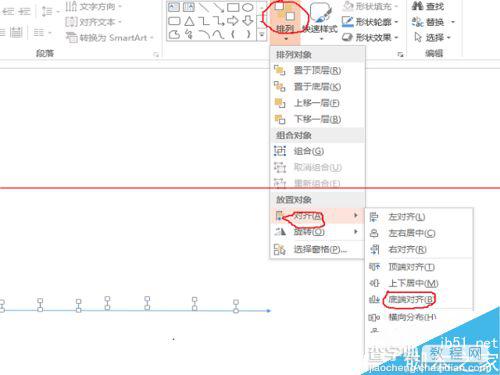
7、继续选择所有的刻度线,然后选择上方的<排列>-<对齐>,然后先选择横向分布,如下图,这下X轴就完成了,在刻度下输入合适的文字即可。
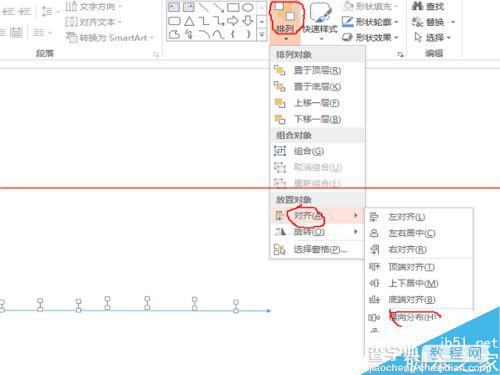
8、重复4到7步,完成Y轴,不同之处在于第7步时选择<排列>-<对齐>,然后是纵向分布,如下图,这样整个坐标就全部完成了。