PPT幻灯片播放过程中怎么插入视频或其它文件?
发布时间:2016-12-23 来源:查字典编辑
摘要:当我们在用幻灯片演讲时,如果需要用视频或其它文件举例说明的话,你会发现退出幻灯片的播放然后关掉或最小化幻灯片再打开所需要的文件的话,一来麻烦...
当我们在用幻灯片演讲时,如果需要用视频或其它文件举例说明的话,你会发现退出幻灯片的播放然后关掉或最小化幻灯片再打开所需要的文件的话,一来麻烦,二来如果演讲时紧张的话容易出错。怎么办?很简单,我们可以不用退出幻灯片的播放而直接在播放过程中插入视频或其它文件。如何做?请看下面!我们将以在幻灯片播放过程中插入视频为重点来解说。
一、在幻灯片播放过程中插入视频
1、将幻灯片和所需的视频放入同一个文件夹,如下图

2、打开幻灯片到需要插入视频的位置

3、选中要插入视频位置的文字,然后鼠标右击,再点击“超链接”,便弹出一个“插入超链接”的窗口,然后点击“原有文件或网页”→“当前文件夹”→选中所需的视频,再点击确定,便可以看到要插入视频位置的文字下面多了一条下划线,说明已经链接成功了。
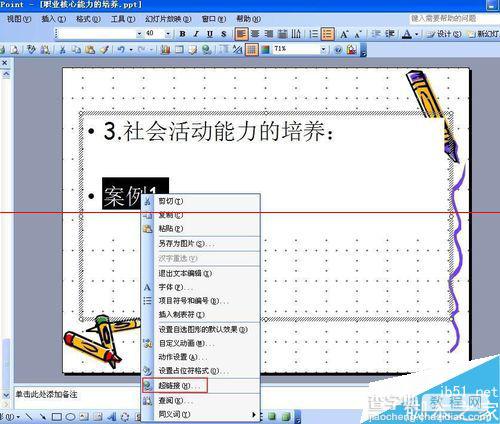


4、播放幻灯片检验。有两种播放幻灯片的方式:一是点击菜单栏“幻灯片放映”→“观看放映”,或直接点击“F5”键;二是点击幻灯片窗口右下方的杯子形状的按钮,或通过快捷键“Shift+F5”来播放。


5、接着,关闭幻灯片,在弹出的问“是否保存对xxx.ppt的更改”的窗口选择“是”,便完成了对幻灯片插入视频的操作。

6、最后,将幻灯片和视频所在的文件夹复制到U盘中,便可以拿去演讲了。
二、在幻灯片播放过程中插入其它文件
在上面步骤3中,点击“超链接”弹出的“插入超链接”的窗口中点击的是其它你需要的文件,其它的步骤同上。

注意事项:一定要先将幻灯片和所需的视频或其它文件放入同一个文件夹,否则如果先插入视频或其它文件再将它们放入同一个文件夹的话,那你在播放幻灯片时就打不开了,切记!


