word初始模板如何设置修改?
发布时间:2016-12-23 来源:查字典编辑
摘要:如何修改word的模板呢?相信很多人都希望在写公文或是经常使用指定格式字体时有一个可以直接打开使用的模板吧。打开C:Users您的用户名Ap...
如何修改word的模板呢?相信很多人都希望在写公文或是经常使用指定格式字体时有一个可以直接打开使用的模板吧。打开C:Users您的用户名AppDataRoamingMicrosoftTemplates修改您的模板文件保存修改就可以了。如果找不到存放位置。那么可以用以下方法来解决!
方法/步骤
在桌面上右键,新建一空白word文档。
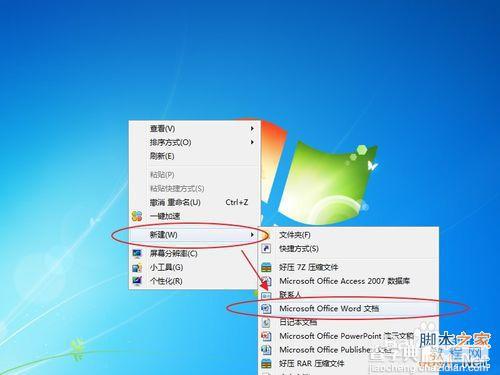
然后另存为模板,这时你就可以看到模板存放在哪个位置了。
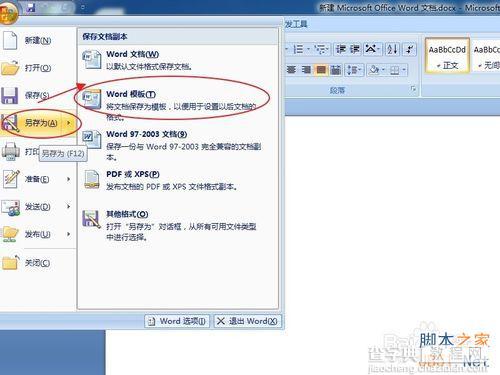
在这里,你可以用或键直接打开编辑。
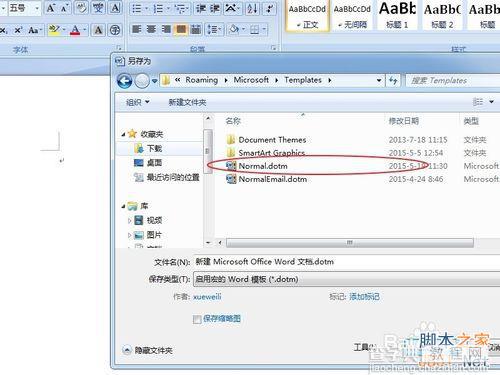
或复制路径,然后打开该模板。
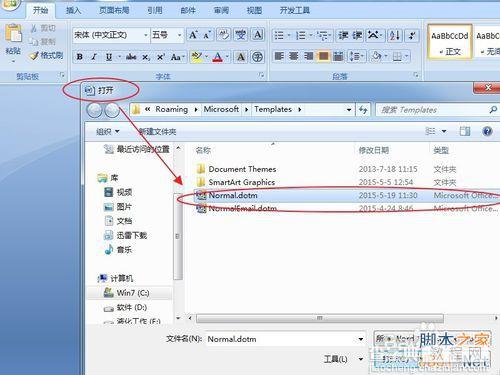
进入后,你就可以编辑模板了。如修改页面大小,方向,字体样式,字体大小等。
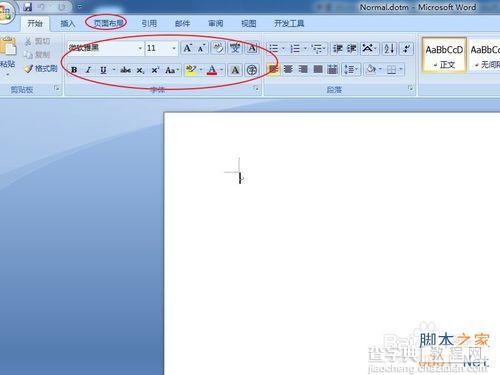
修改完成后,别存为模板,如图所示。
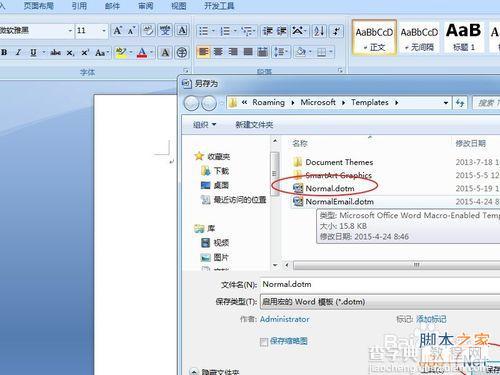
保存完成后,新建空白模板,或直接打开软件时,将后使用您修改好的设置。
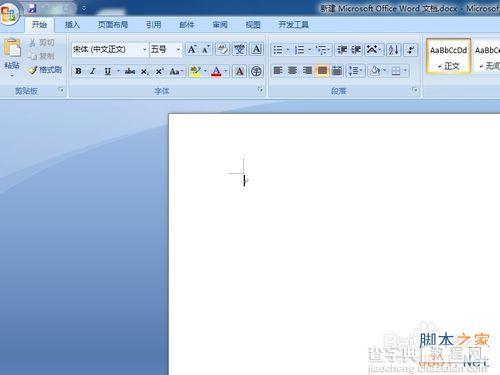
如果大家都使用一个模板,可以把你C:Users您的用户名AppDataRoamingMicrosoftTemplates位置的模板文件直接拷给同事朋友使用了。是不是很方便呀。
注意事项
一定要找对模板存放位置,如果不是模板所在位置,那么,设置将不生效。
模板名字一定不要自己另改,建议使用系统指定的名字。
以上就是word初始模板如何设置修改方法介绍,希望能对大家有所帮助!


