word怎么插入表格?word中插入表格的两种方法
发布时间:2016-12-23 来源:查字典编辑
摘要:在word文档编辑时经常会插入表格,有许多数据需要写入,那么word怎么插入表格?下面小编就为word中插入表格的两种方法,希望能对大家有所...
在word文档编辑时经常会插入表格,有许多数据需要写入,那么word怎么插入表格?下面小编就为word中插入表格的两种方法,希望能对大家有所帮助!
方法/步骤
1、在桌面上点按鼠标右键 在弹出的菜单中点按 microsoft word 文档
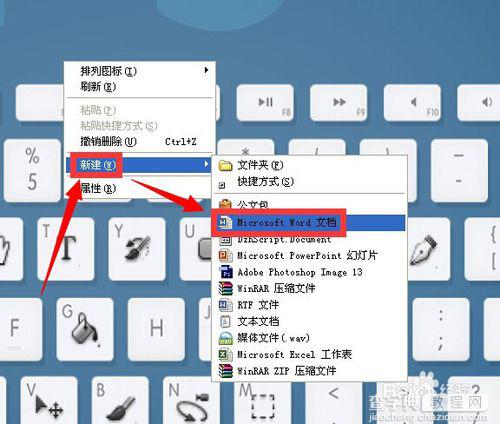
2、此时桌面上生成了一个新建的名为 新建 microsoft word文件的文件 双击进入该文件
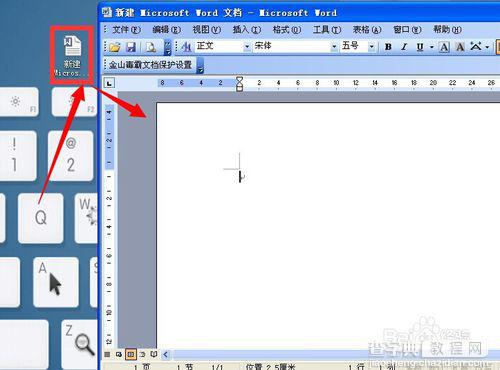
3、工具栏上点击插入表格工具 在弹出的小界面中用鼠标拖动选择单元格的个数 也就是高度和宽度
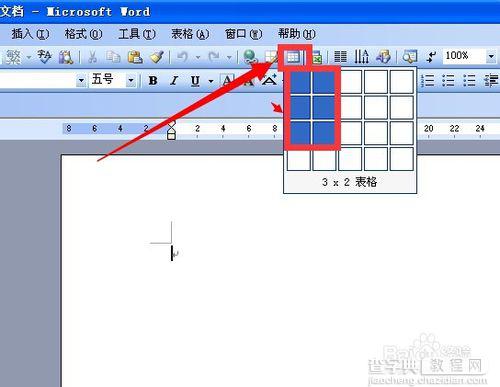
4、如果需要插入的表格比较多 可以点按菜单栏 表格 插入表格
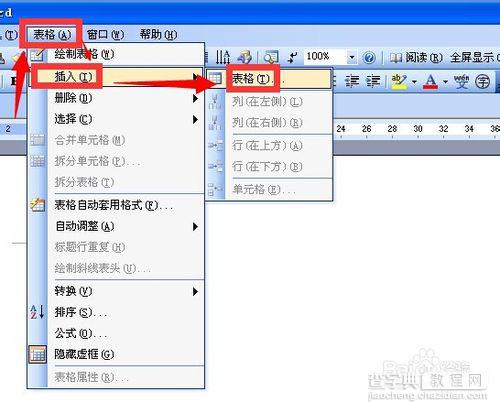
5、在弹出的菜单中输入 行数和列点按确定
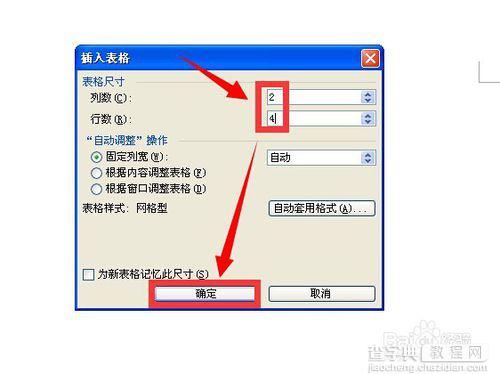
6、这是点按确定之后显示的表格效果
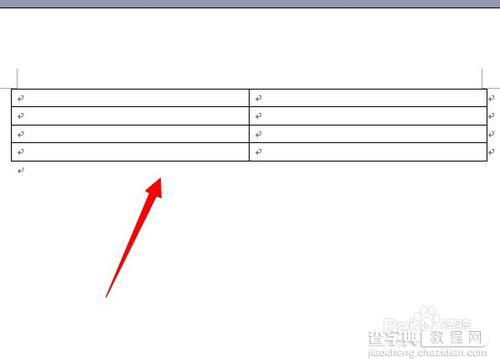
7、鼠标左键点按第一个单元格 输入数据 输入完成之后按tap可以切换到下一个单元格
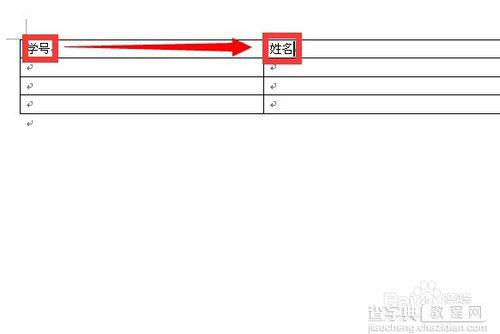
8

以上就是word中插入表格的两种方法介绍,希望能对大家喜欢!


