excel如何批量删除空白行?空白行删除方法介绍
发布时间:2016-12-23 来源:查字典编辑
摘要:我们在使用excel制作表格的时候,有时会拉下中间某一行或者多行没有编辑,虽然这样并不会影响表格的内容,但是看上去不够美观,所以我们应该将这...
我们在使用excel制作表格的时候,有时会拉下中间某一行或者多行没有编辑,虽然这样并不会影响表格的内容,但是看上去不够美观,所以我们应该将这些空白行批量删除掉,那么用什么样的方法可以做到这一点呢?

方法/步骤
首先,我们在电脑上打开excel软件,然后打开表格内容,我们注意到表格中间有几行是空白的,如下图;
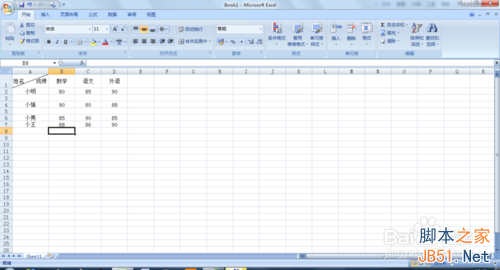
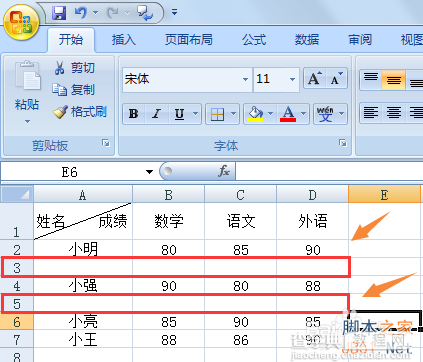
然后我们选中整个表格内容,接着在工具栏"开始"对应的编辑里我们点击"查找和选择"
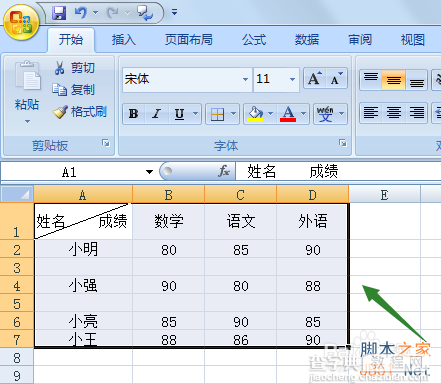
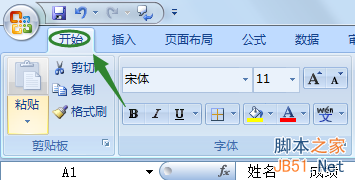
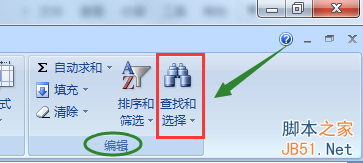
点击这一项就会弹出一个下拉窗口,我们选择其中的"定位条件",接着会弹出定位条件对话框,如图;
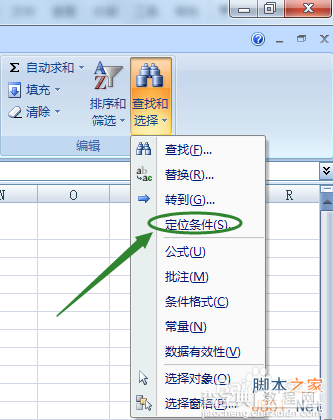
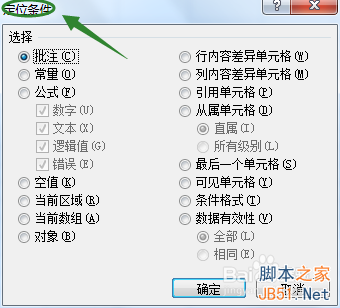
在该对话框我们点击"空值"然后确定,这时候在表格里会自动标识出空白行,见下图
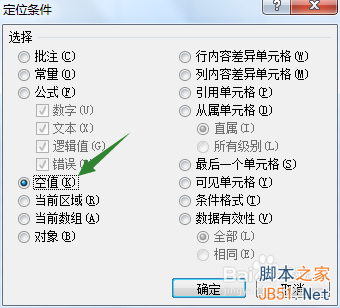
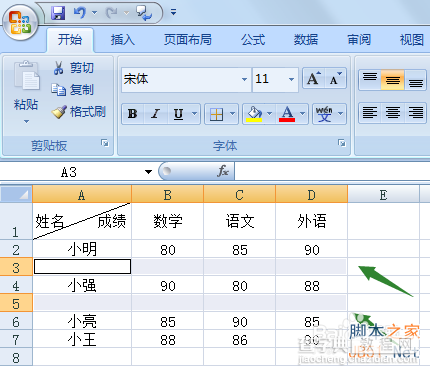
然后我们在空白行单击鼠标右键,接着点击"删除",在删除设置窗口选择默认的"下方单元格上移”,点击确定以后我们就会发现表格中所有的空白行全部消失了
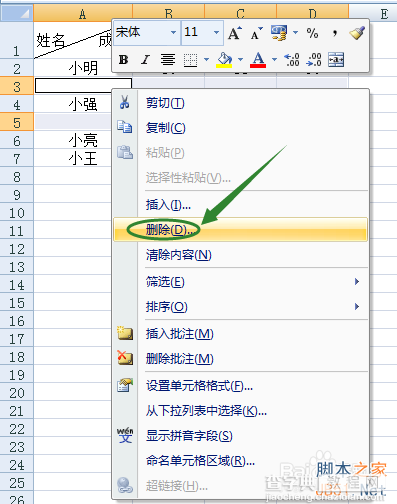
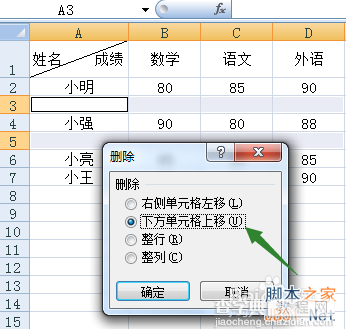

以上就是excel如何批量删除空白行方法介绍,希望能对大家有所帮助!


