这篇教程教查字典教程网的朋友们用MAYA打造奥迪TT跑车,教程比较经典。并分成四大部分对朋友们做相应的介绍。虽然教程内容有点多,但很实用,需要学习的朋友有一定的耐心,转发过来,和查字典教程网的朋友们一起学习。
版权申明:本教程原创作者为废报纸,感谢原创作者的经验分享!
教学目的:
汽车制作将分为四个单元为大家讲解。
在本节课程中我来制作车的前部分外形和为图片添加简单的Mel.
本章学习重点:
1、学习Maya三维软件制作高级模型的流程。
2、进一步了解机械模型在制作时的布线思路,以及多种制作方法的巧妙结合
3、学习简单的为模型添加参考图片,以及使用简单的Mel为模型添加参考图片的方法
8.1基础模型建构——车头
我们要制作的就是图8.1.1中的很酷的跑车,我很喜欢这车,它显得有现代气息,并且通过制作它,我们能得到充分的锻炼,因为它的外形较为圆滑,所以制作这个模型对初学者的点、线、面得调节是一个不小的挑战。

图8.1.1
8.1.1在Maya中建构基础模型
打开Maya7.0软件,开始建模前我们首先在Maya中建立一个工程(project),这样可以更有效地管理和该工程相关的数据,便于多人合作一个项目,也可以避免文件发生丢失。创建的过程如图8.1.2所示。


单击File(文件)>Project(工程)>New(新建)命令,在弹出的NewProject(新工程)对话框中输入新工程的名字 car_aodi_tt_project,然后单击Browse(浏览)按钮确定将新工程存储在硬盘的什么位置上。单击UseDefaults(使用默认)按钮自动为各个文件夹命名。
单击Accept(接受并创建)按钮创建工程。
工程其实就是一组普通的文件夹和一个用于Maya路径调度的mel文件,
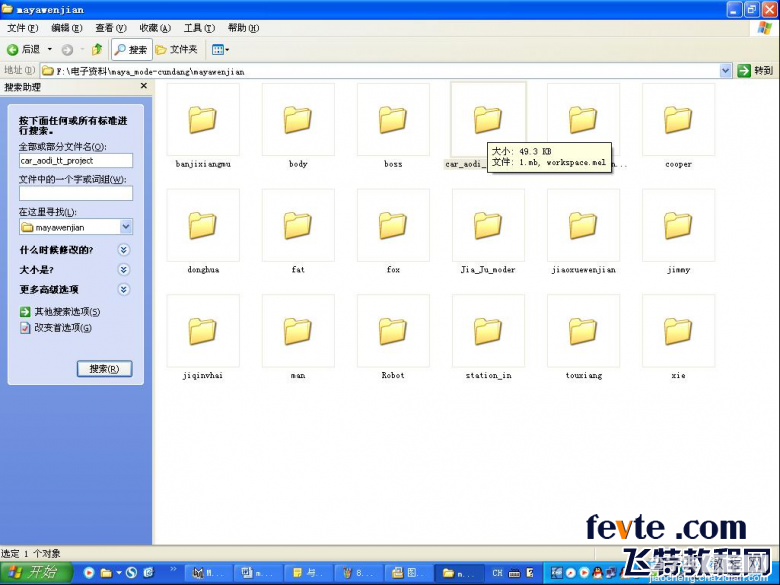
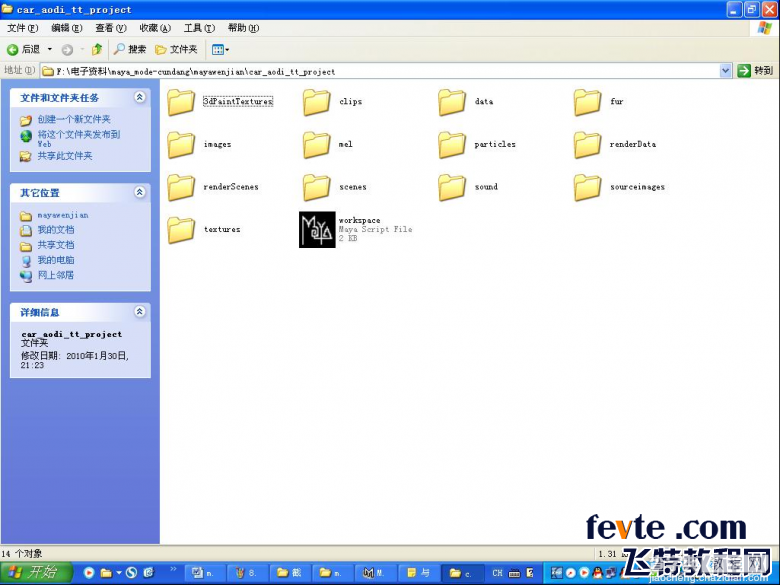
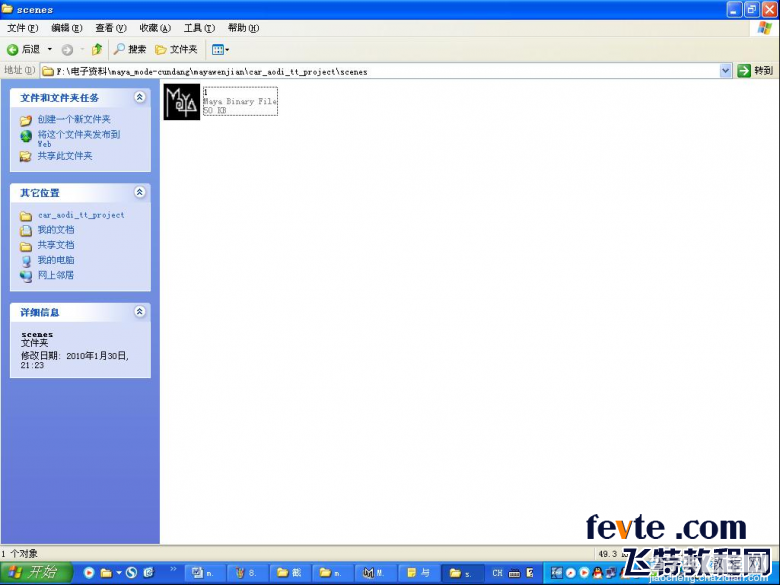
如图8.1.3所示。
这些文件夹就像是一个个小仓库,用于储存Maya产生或要使用的模型、图片、动作片段等数据。
建好工程以后,Maya将以这个工程为当前使用的工程。
将我们先前切割好的汽车的三视图复制到该工程的sourceimages(图像源)文件夹中,以备使用。然后在front(前)视图点击 View(观察)>ImagePlane(图像平面)>Importimage(输入图像)命令打开刚才复制的图片,这时三维空间的中央出现了一张图片,效果
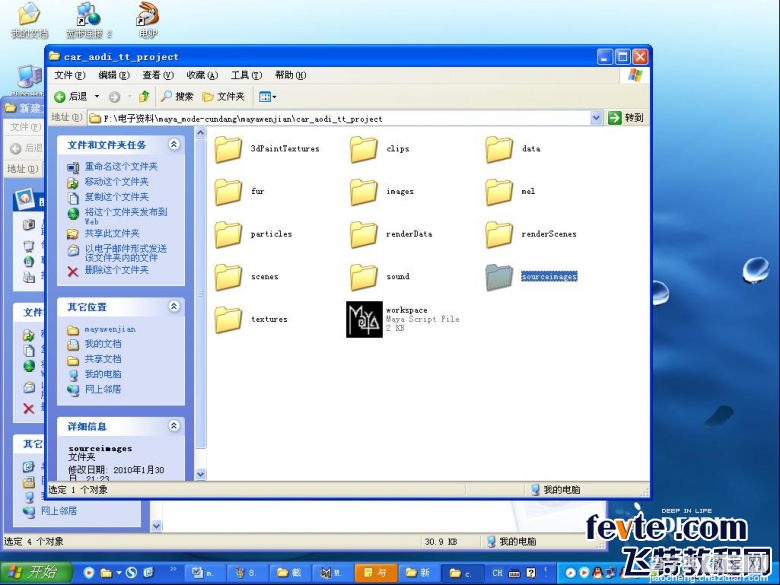
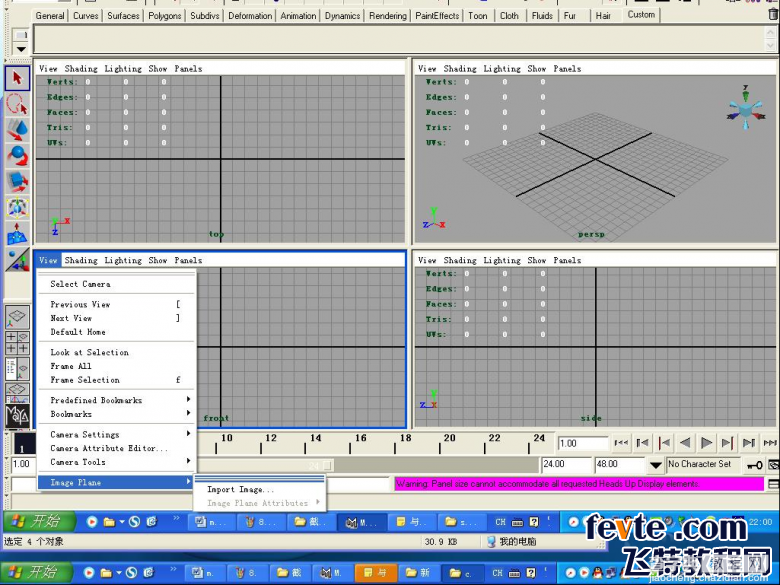
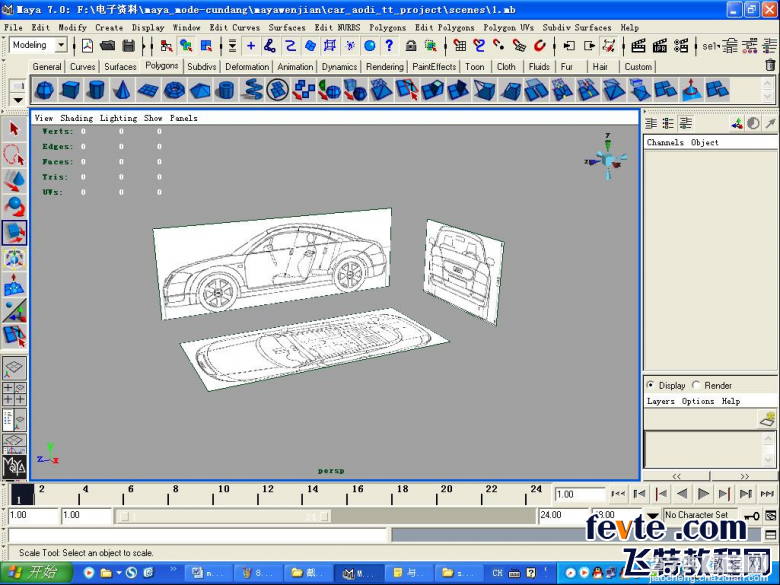
如图8.1.4所示
示重复上面的操作将侧视图、顶视图、分别放入三维空间。调节参数使他们的大小相同
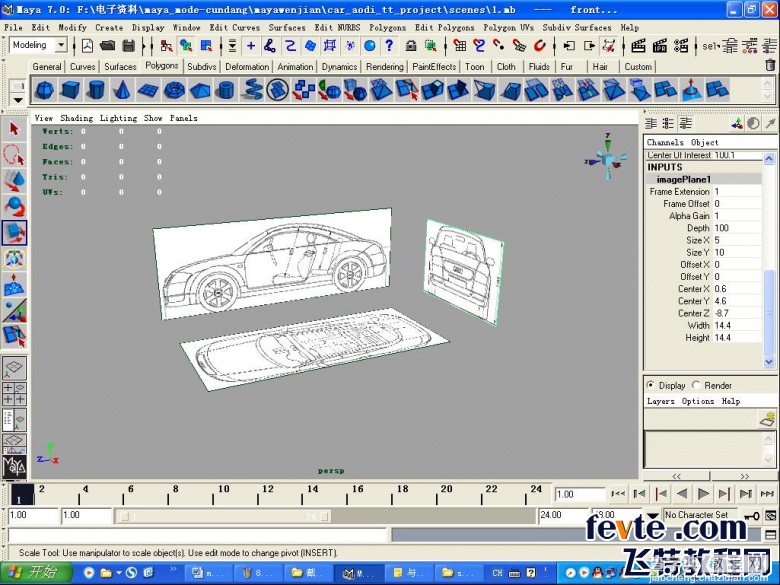
如图:8.1.5所示
使用mel导入三视图,创建出来的将放在自定义标签栏中。它的使用方法和其他标签的使用方法是一样的,只要点击一下就可以完成前后视图之间的切换。
好了现在我们看一下它是怎样创建的:
在命令行中,我们找到脚本编辑器点击将它打开:

如图8.1.6所示。
再选择Creat(创建菜单)>PolygonPrimitives(多边形基本物体)>Plane(平面)创建一个平面.
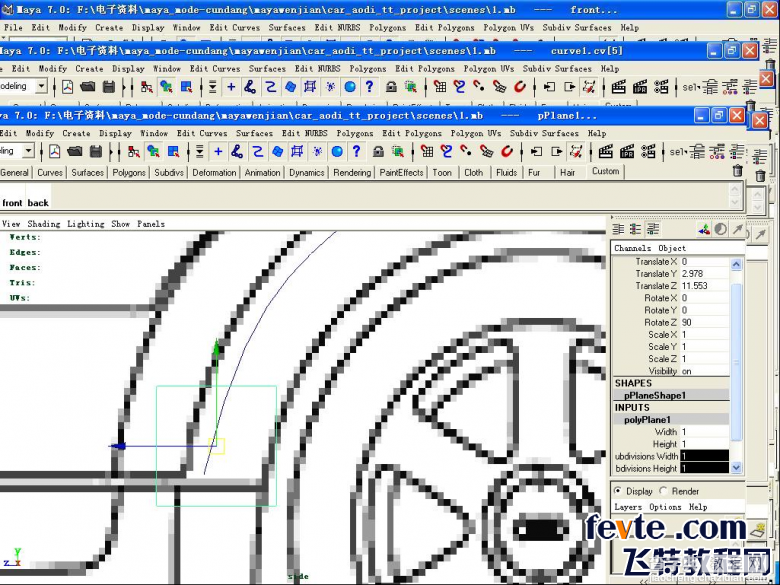
如图:8.1.17所示将它移动到CV曲线那里,
旋转一下它的角度RotateZ=90,将它的段数更改为1,对它进行一下缩放,调整一下它的大小。
将平面切换到边模式鼠标右键>Edge(边模式)或按键盘上的F10,
选择一条边和之前创建的曲线。
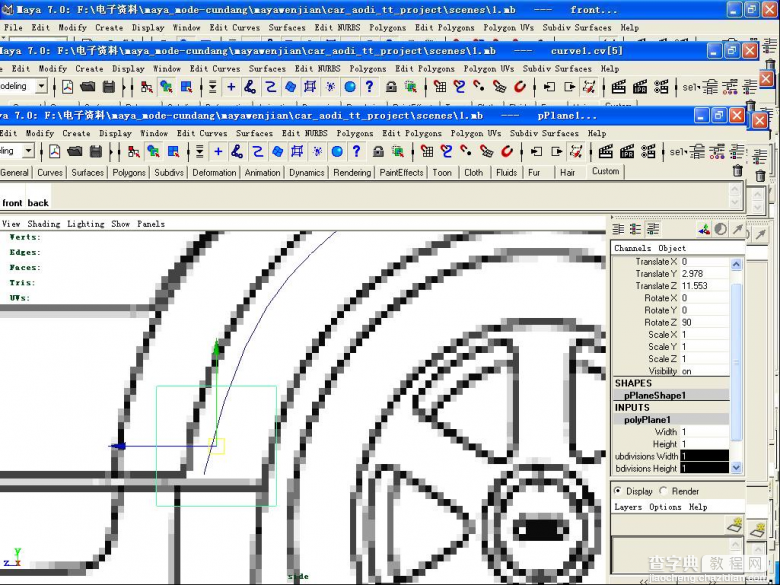
如图:8.1.18所示
然后在EditPolygons(编辑多边形)>ExtrudeEdge(挤压边)命令中打开属性面板>Divisions(分割段数)数字改成 8>ExtrudeEdge执行命令,
这样我们选择的多边形的边将根据我所创建的曲线的走势来创建多边形的面。
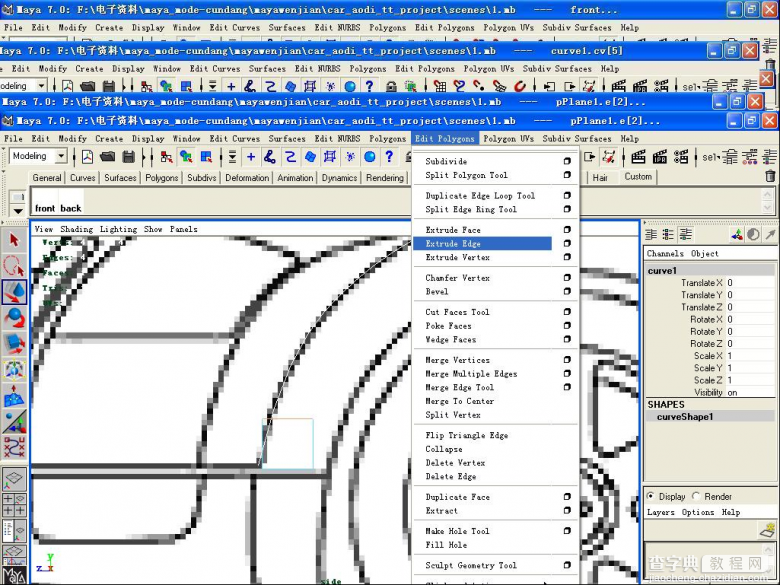
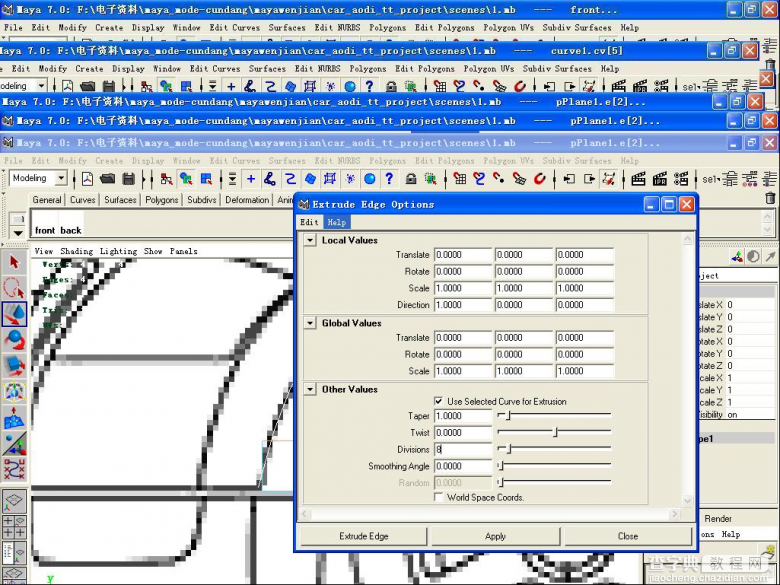
如图:8.119所示
切换到前视图,选择面使用移动工具将它向外移动,移动到车轮胎的位置。
再切换到鼠标右键Vertex(点模式)>或按键盘上的F9.对它的形状进行调整,
尽量的让它们的间距均匀一些。
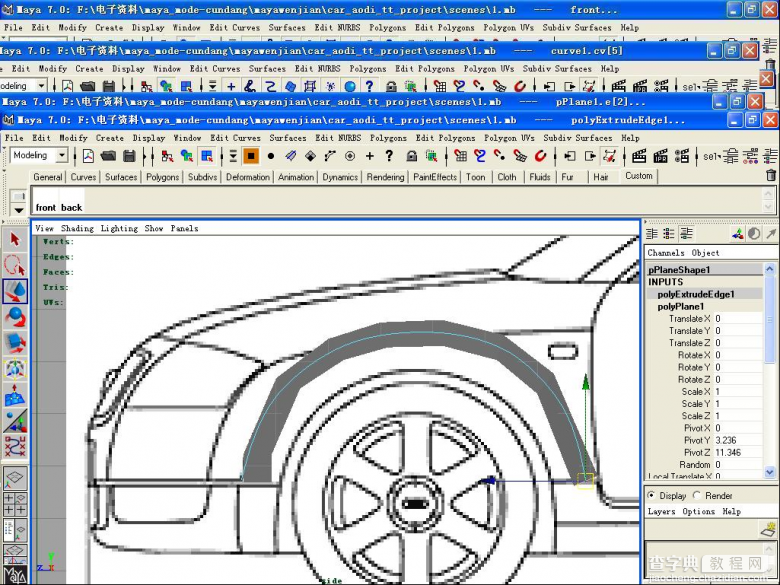
如图:8.1.20所示
切换到Persp(透视图)将网格隐藏,Show(显示菜单)>Grid(网格)将它的勾选进行去掉。
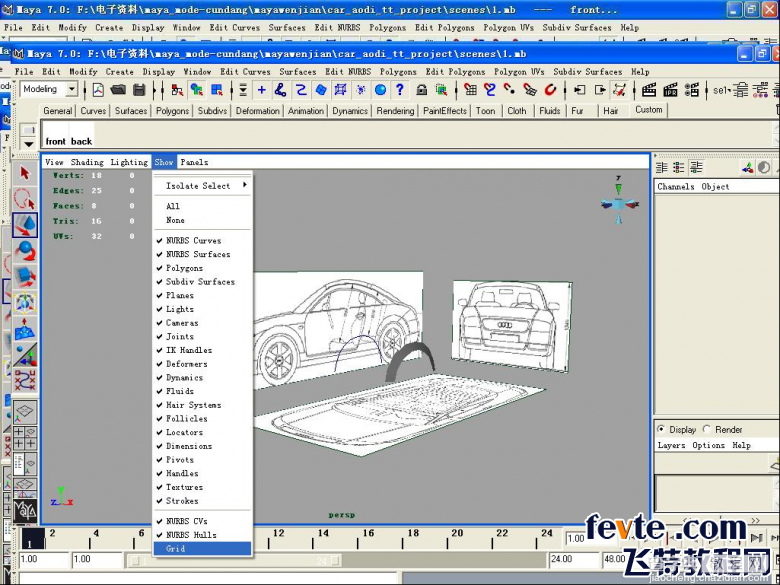
如图:8.1.21所示
在制作的时候我们要四个视图不停的观察这样才能保证模型的准确性。
我们继续向上创建.
通过观察我们可以看到车头具有一定的弧度的,
切换到Edge(边模式)选择上边缘的所有边。打开EditPolygons(编辑多边形)>ExtrudeEdge(挤压边)命令中打开属性面板>Divisions(分割段数)数字改成1>ExtrudeEdge执行命令,将它进行调整尽量的和参考图片进行匹配。
我们在切换到Edge(边模式)选择边缘的边,在次挤压
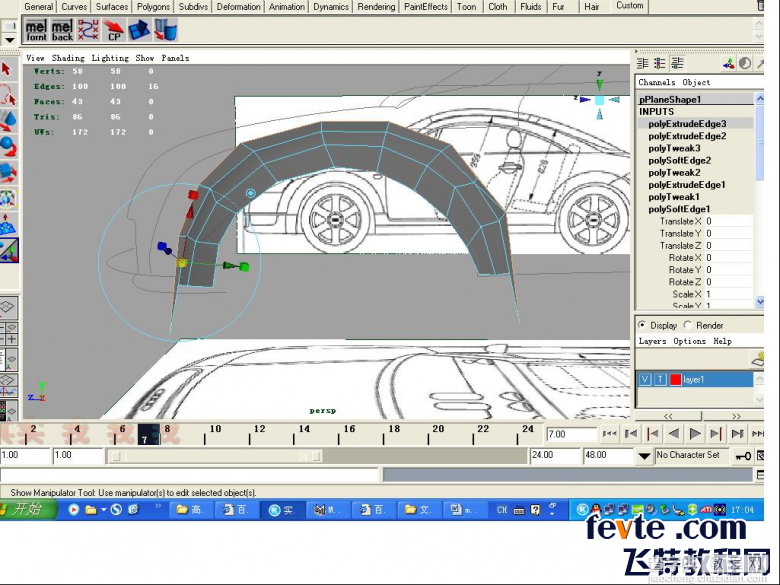
如图:8.1.22所示
切换到Vertex(点模式)调整挤压出来的边。
在调整的时候发现我们缺少线段来满足我们调整,使用EidtPolygons(编辑多边形)>SplitEdgeRingTool(添加环线)。继续调整

如图:8.1.23所示
注意:在调整的时候尽力的对照三视图和多角度的观察。
在来选择一些边,在一次的进行挤压。
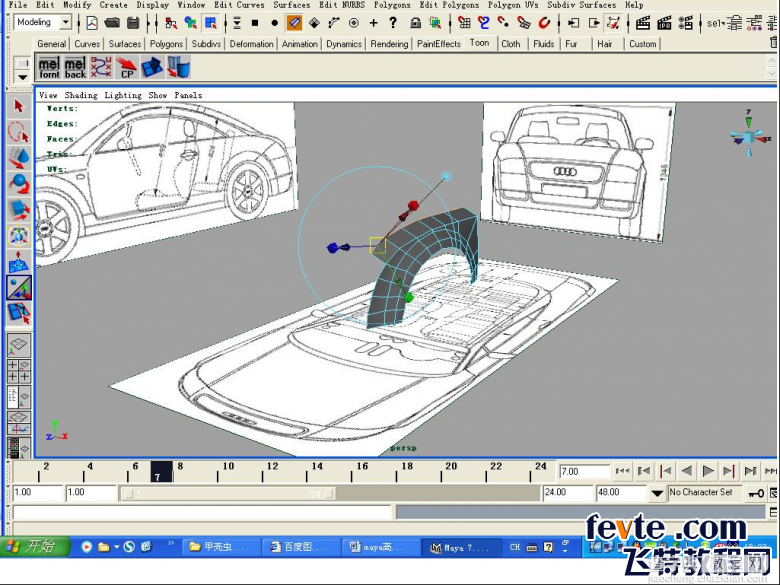
如图:8.1.24所示,
切换到点模式,调节点。调节的时候注意车头部分的弧线,让他们与参考图片尽量的匹配。
切换到四视图调整一下形状。形状调整之后我们在切换到边的模式。选择三条边,我们将创建车头前方向的部分。用同样的的方式,打开 EditPolygons(编辑多边形)>ExtrudeEdge(挤压边)命令中打开属性面板>Divisions(分割段数)数字改成 1>ExtrudeEdge执行命令。然后切换到点模式,调整形状。
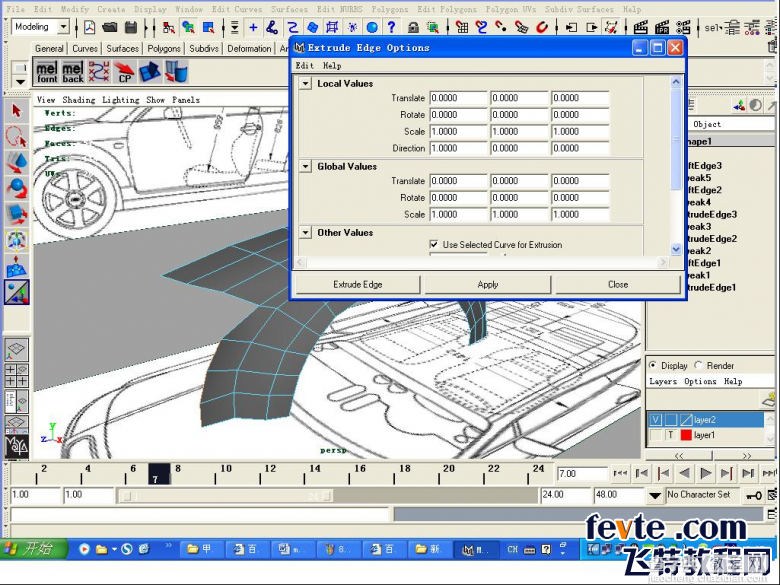
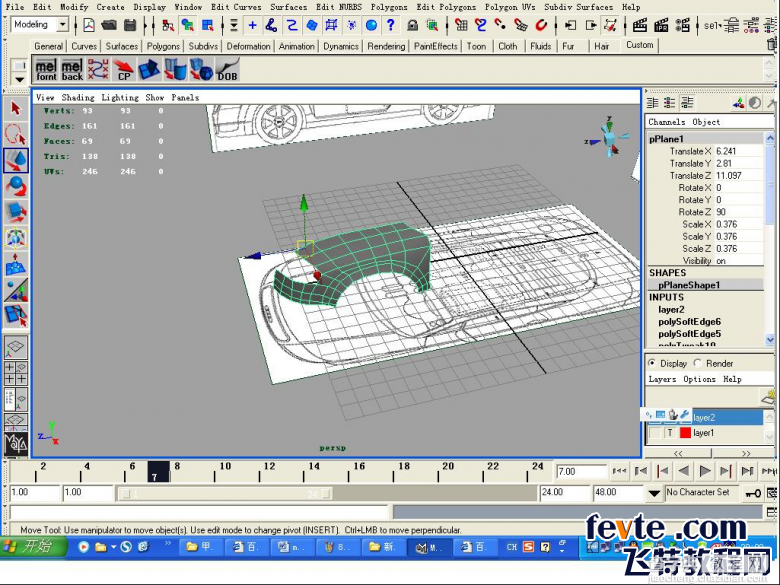
如图:8.1.25所示
选择这几条边,继续用同样的的方式,打开EditPolygons(编辑多边形)>ExtrudeEdge(挤压边)命令中打开属性面板>Divisions(分割段数)数字改成1>ExtrudeEdge执行命令。然后切换到点模式,调整形状。
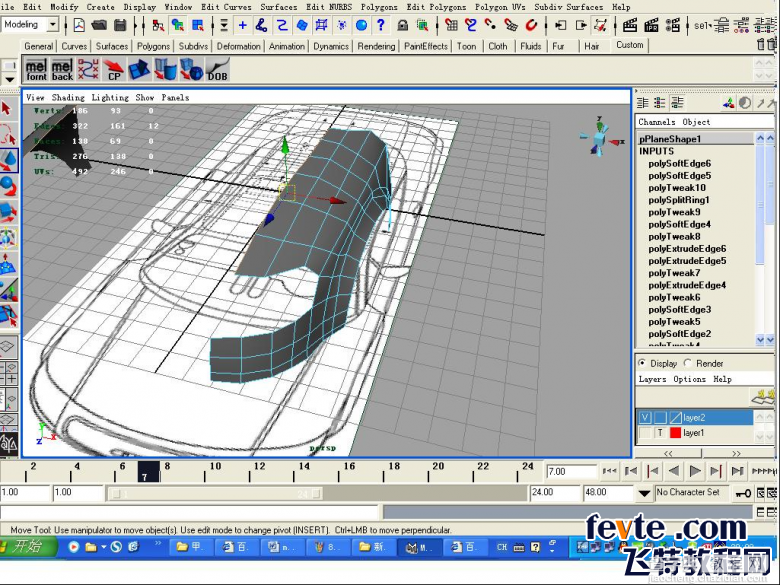
如图:8.1.26所示
完成后在Edit>Duplicate复制另一半车头查看效果。
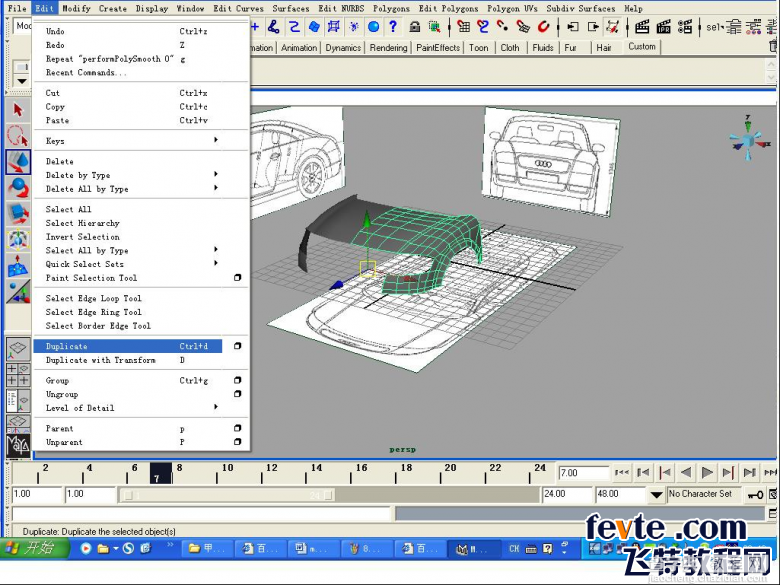

如图:8.1.27所示
切换到边模式,继续用同样的的方式,打开EditPolygons(编辑多边形)>ExtrudeEdge(挤压边)命令中打开属性面板>Divisions(分割段数)数字改成1>ExtrudeEdge(执行命令)。制作车头的下半部分

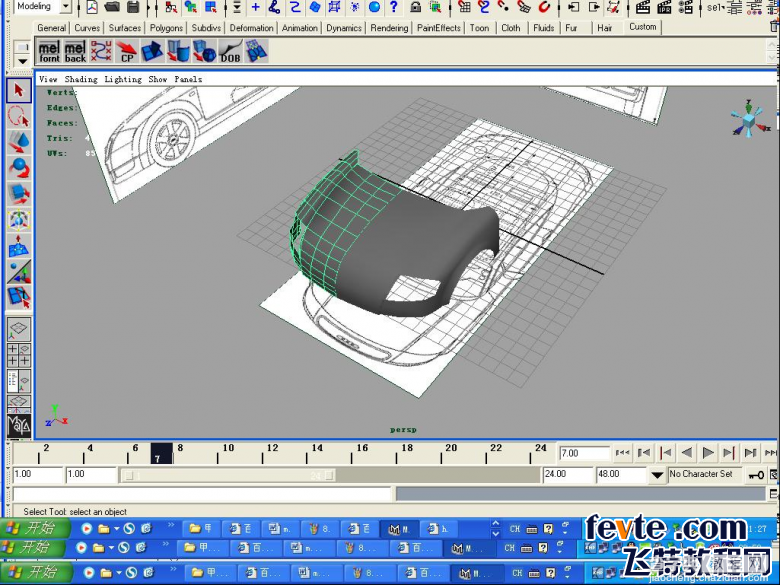
如图:8.1.28所示
剩下的部分的制作方法和上面的是基本一样的我就在这里罗嗦了
在模型制作中我们所使用的命令只是很少的几个命令,关键的地方时对物体形体的掌握,还有就是平时生活中的积累,一个好的模型师不单单要对物体形体上的把握还要有对客观事物的理解只有这样才能制作出令人信服的模型。
现在的车头基本上算是完成了,我们制作模型的时候,方法和绘画差不多。都是先制作大体的形态,然后再深入加工。

如图:8.1.29所示
再选择Creat(创建菜单)>PolygonPrimitives(多边形基本物体)>Plane(平面)创建一个平面.

如图:8.3.2所示将它移动到CV曲线那里,
旋转一下它的角度RotateZ=90,将它的段数更改为1,对它进行一下缩放,调整一下它的大小。
将平面切换到边模式鼠标右键>Edge(边模式)或按键盘上的F10,
选择一条边和之前创建的曲线。
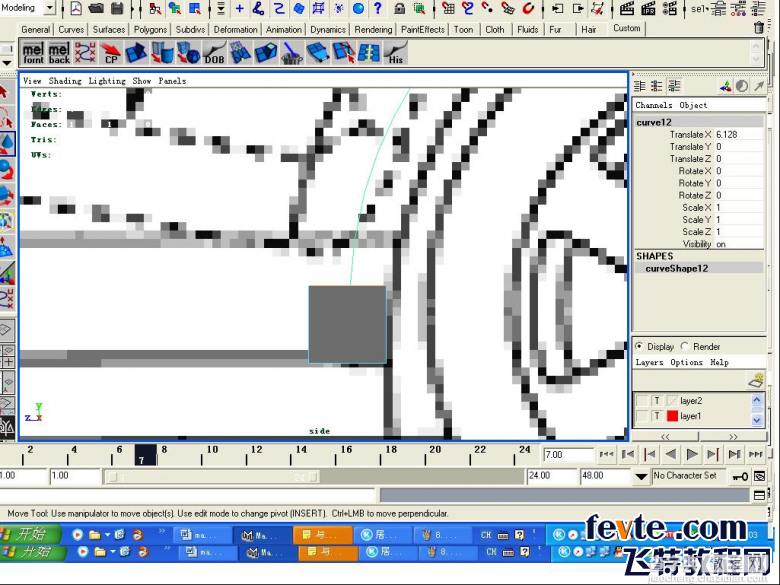
如图:8.3.3所示
教程结束,以上就是MAYA打造奥迪TT跑车全过程,希望对大家有一定的帮助,感谢大家的阅读!


