excel怎么插入ppt美化大师中的图片?
发布时间:2016-12-23 来源:查字典编辑
摘要:工作中在使用工作表来制作一些内容的时候,常常会在对应的文档中插入一些图片,来更好地描述和点缀,图文并茂,更好的来解释工作内容或所要做的事情。...
工作中在使用工作表来制作一些内容的时候,常常会在对应的文档中插入一些图片,来更好地描述和点缀,图文并茂,更好的来解释工作内容或所要做的事情。那么在excel表格中,如何使用美化大师工具栏来在线选择素材图片插入到工作表中呢,下面就简单的和大家分享一下
1、首先在开始菜单栏中找到microsoft office Excel 2007并打开进入主界面窗口
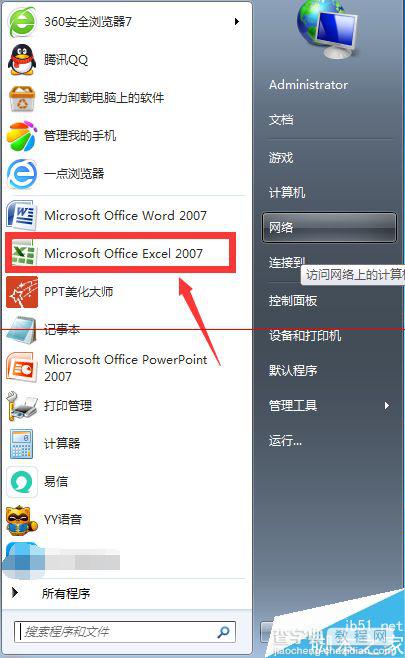
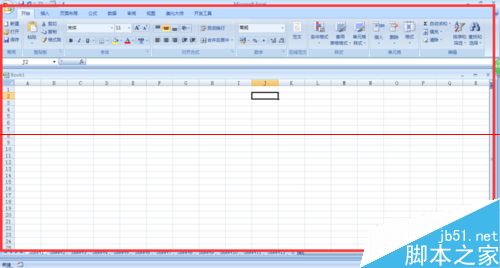
2、在工具栏中找到美化大师,并点击,我们可以看到在美化大师下面有很多功能选项
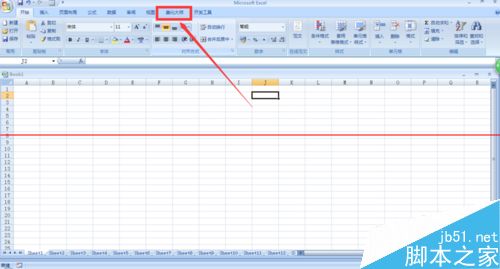
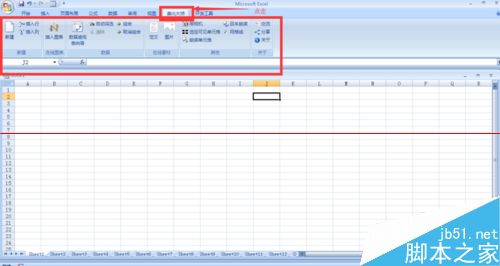
3、那么我们在子工具栏中找到在线素材,在找到图片
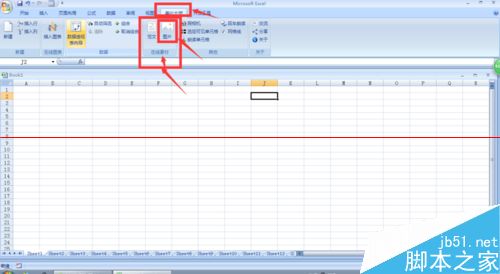
4、点击图片,弹出一个图片素材窗口,在素材框中我们可以看到很多分类选择项
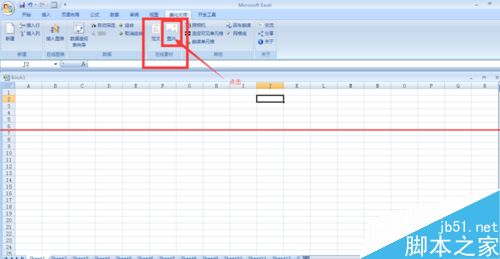
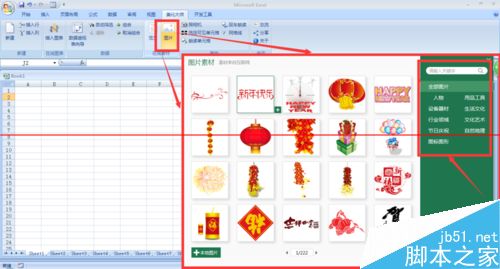
5、例如我们随机插入一个图片,如图所示
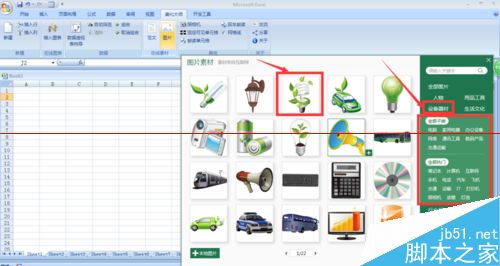
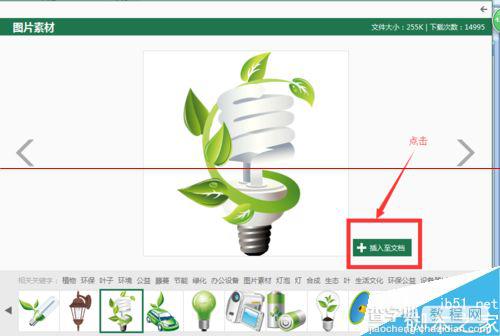

6、最后我们可以点击已插入的图片,选中,用鼠标拖动来更改图片的比例(根据个人需求)


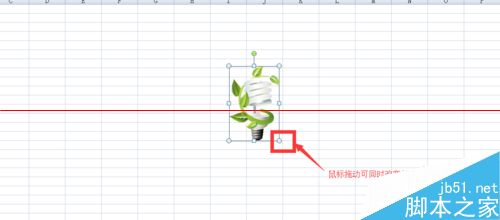
7、如需要加入其他图片,可按照以上步骤来进行操作设置即可。


