之前有见人做过进度条的动画,那是真的超级炫酷。那么,我们有办法做到么?当然有了,下面小编就为大家介绍在PPT中制作炫酷的进度条gif动画效果图方法,一起来看看吧!
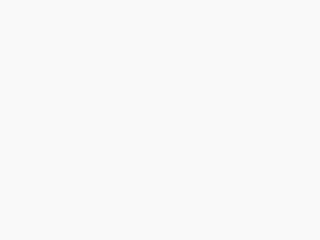
方法/步骤
首先新建一个幻灯片,插入一个矩形。这就是我们的进度条啦。
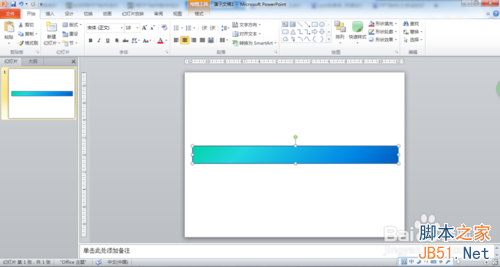
个位数的制作
1、插入一个文本框,在其中分别输入“1”、“2”、“3”、“4”、“5”、
“6”、“7”、“8”、“9”和“0”这十个数字。每行只输入一个数字,然后用回车切换到下一行输入第二个数字。
PS.这里切记要用横排文本框。
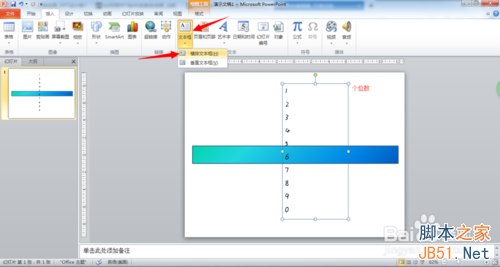
接着,对文本添加进入动画“淡出”和退出动画“淡出”。
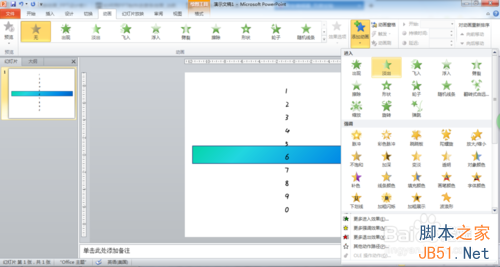
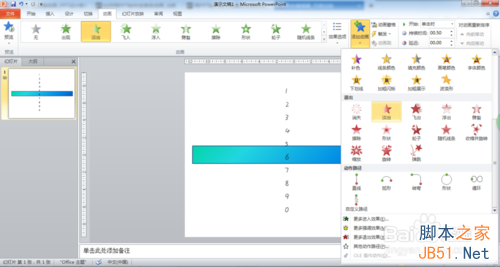
打开动画窗口,选中添加好的进入“淡出”动画,右击进入“效果选项”。在
“效果”中将“动画文本”更改为“按字母发送”,并且设置成“100字母延迟百分比”。
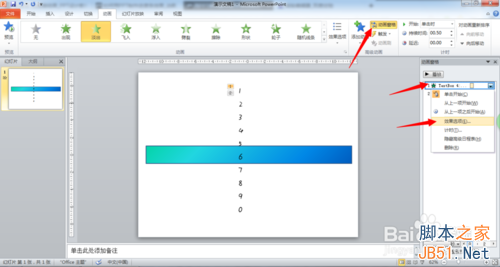
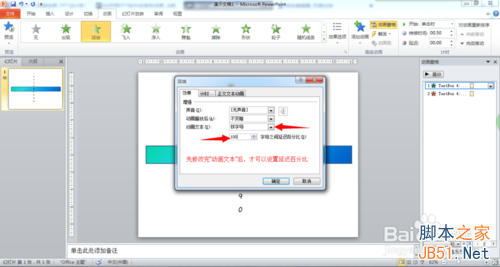
再次右击添加好的进入“淡出”动画,选择“计时"。然后将“期间”改为“0.1秒”,“重复”更改为“10次”。
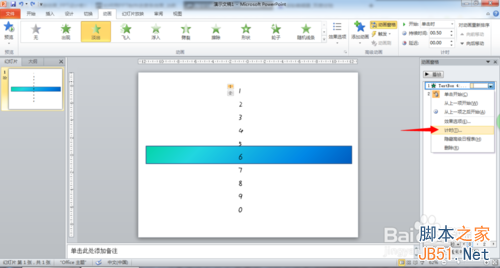
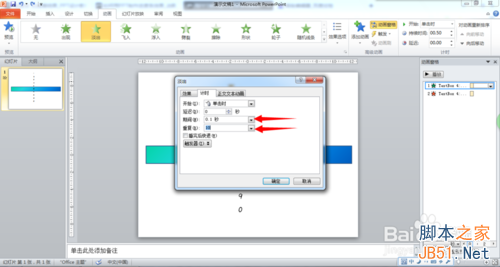
右击添加好的退出“淡出”动画,选择“从上一项开始”。再次右击进入“效果选项”。在“效果”中将“动画文本”更改为“按字母发送”,并且设置成“100字母延迟百分比”。
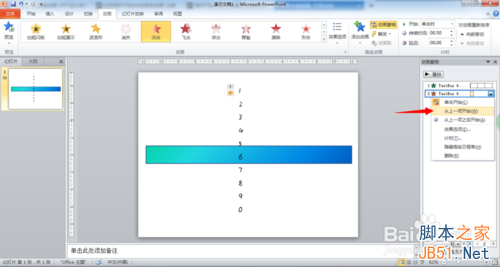
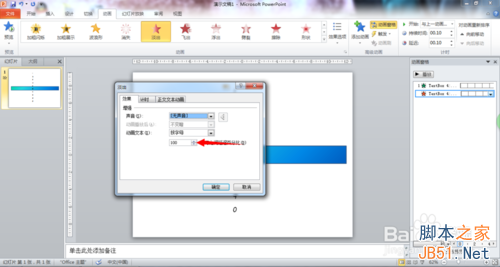
在“计时”中将“延迟”改为“0.1秒”,“期间”改为“0.1秒”,“重复”更改为“10次”。接下来进行文本的设置,修改“行距”为“固定值”,并将其设定为“0磅”。
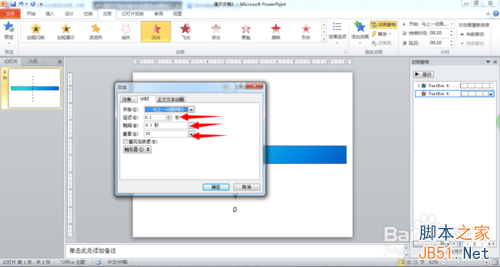
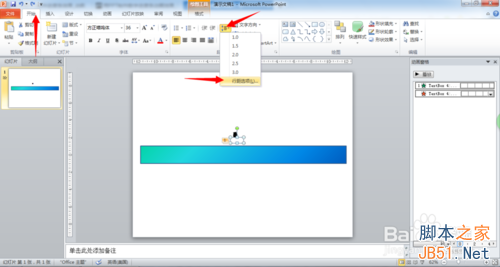
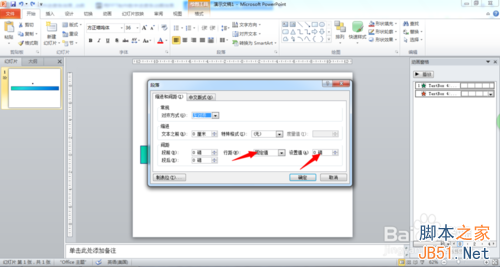
十位数的制作
1、插入一个文本框,在其中分别输入“0”、“1”、“2”、“3”、“4”、“5”、
“6”、“7”、“8”和“9”这十个数字。每行只输入一个数字,然后用回车切换到下一行输入第二个数字。
PS.切记是0~9
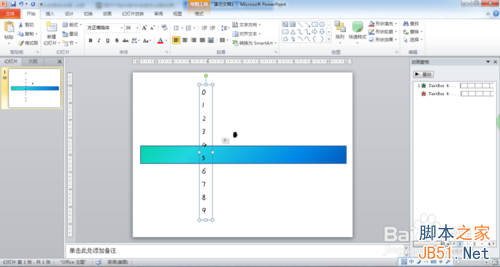
2、仿照个位数设置方法添加进入“淡出”动画和退出“淡出”动画,但是这里我们要将字母延迟百分比改为1000,并且无重复。退出“淡出”的延迟要改为1.1秒,其余与个位数设置相同。
PS.这两个动画都要设置成“从上一项开始”(开始选项里为“与上一动画同时”)。
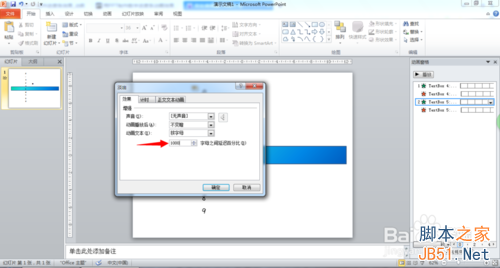
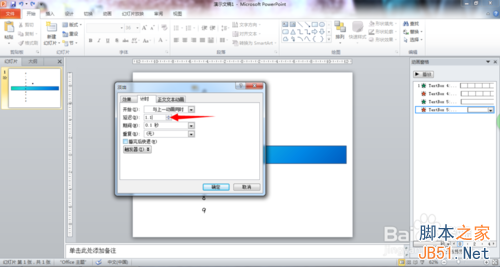
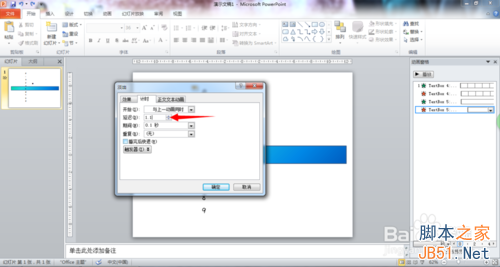
100%
最后添加一个“100%”文本框,只设置进入“淡入”动画并且将延迟改为“10秒”。
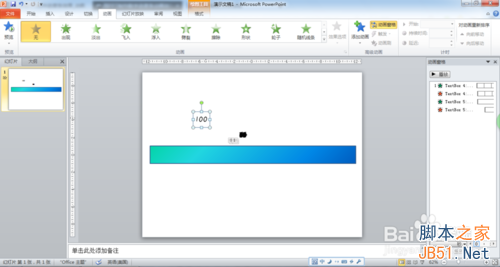
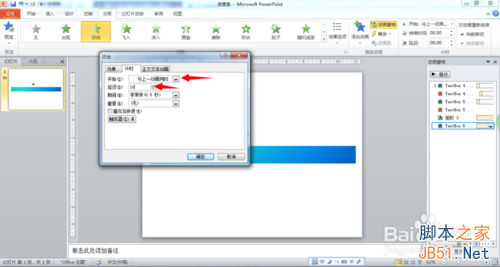
设置进度条
选中矩形进度条,添加进入“擦除”动画,在“效果选项”里更改为“自左侧”。在计时中将其改为“与上一动画同时”,期间改为“10秒”。
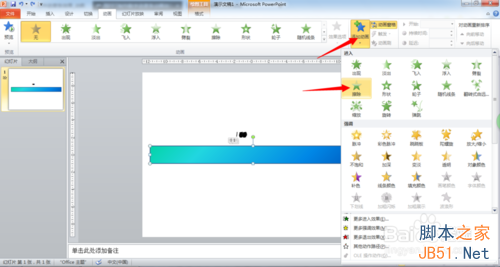
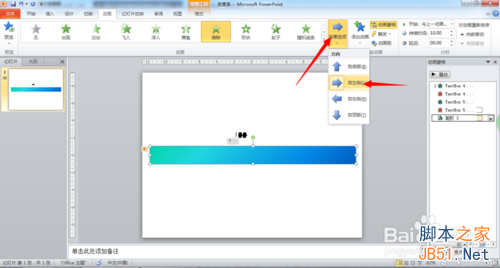
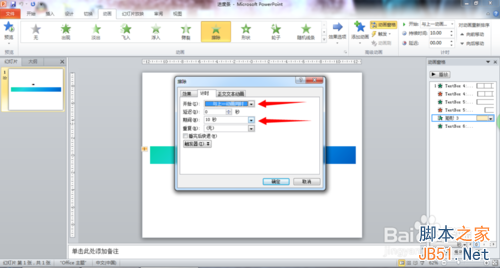
完成,再一次感到好累...
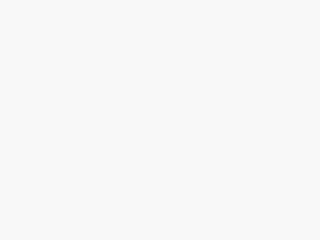
以上就是在PPT中制作炫酷的进度条gif动画效果图方法介绍,希望大家喜欢!


