EXCEL如何插入图表?
发布时间:2016-12-23 来源:查字典编辑
摘要:在EXCEL中插入图表后,达到图文并貌,使阅读的人员能更加清晰的更加直观的看到结果,并能让人少走很多弯路,也使我们制作的表单,更加的有吸引力...
在EXCEL中插入图表后,达到图文并貌,使阅读的人员能更加清晰的更加直观的看到结果,并能让人少走很多弯路,也使我们制作的表单,更加的有吸引力,也更加的有说服力,就边外观也漂亮不少。下面我们一起来看看制作方法。
方法/步骤
1、在单元格中输入原始数据,用来制作我们的图表文件。

2、点击工具栏中的插入按钮,选择使用一种你喜欢的图表,来制作我们的表单文件。
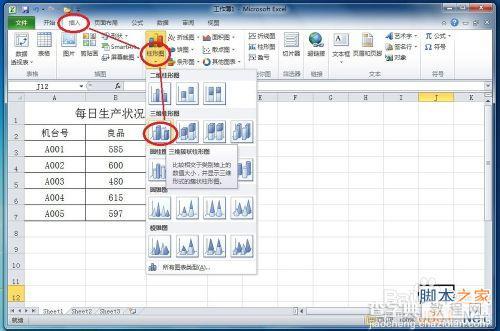
3、在插入的图表上单击右键,选择我们的图表所要使用的数据区域。

4、红线框中就是我们选择的数据区域,也可以在经圈处直接输入数据区域,都是相同的结果。

5、还可以编辑在图表中显示的文字标签。

6、设置文字标签在图表中的显示位置,可以在上、下、左、右中选择。
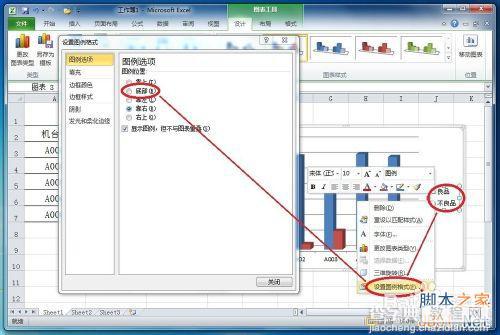
7、还可以在图表上直接显示出数据,看起来会更直观,一目了然。

8、将那影响美观的横坐标线删除掉,看起来是不是更加漂亮。

9、如下图,我们制作的图表是不是很漂亮,也很直观,让你的上司直接夸你,奖你,提升你。呵呵,学会了一切都好说!

注意事项
每个人的美观都不相同,选择一种大众化的图表,你的生活将会更加精彩!
以上就是EXCEL如何插入图表方法介绍,希望能对大家有所帮助!


