PPT2007制作新颖创意的复古卷页效果教程
发布时间:2016-12-23 来源:查字典编辑
摘要:这篇教程是向查字典教程网的朋友带来PPT2007制作新颖创意的卷页效果教程,教程很不错,推荐到查字典教程网,喜欢的朋友一起来学习吧!复古卷页...
这篇教程是向查字典教程网的朋友带来PPT2007制作新颖创意的卷页效果教程,教程很不错,推荐到查字典教程网,喜欢的朋友一起来学习吧!
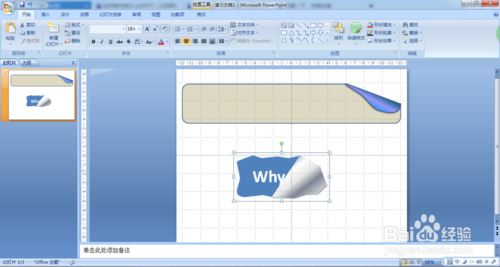
复古卷页效果
1、首先我们新建一个幻灯片,在这里点击“插入”,插入一个“圆角矩形”。
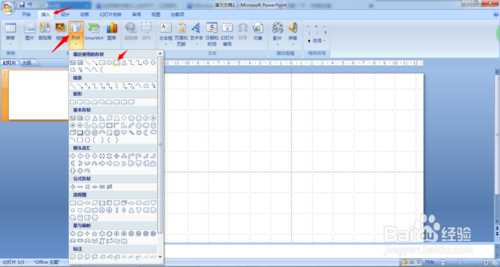
2、双击刚刚画好的“圆角矩形”,进入绘图工具模式。依次选择“编辑形状”→
“转换为任意多边形”。然后再依次选“编辑形状”→“编辑顶点”。
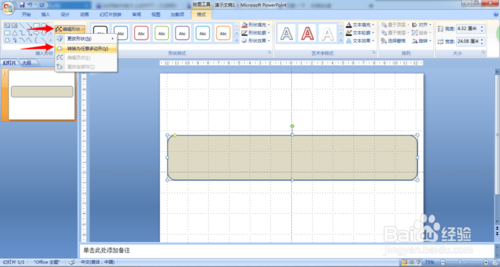
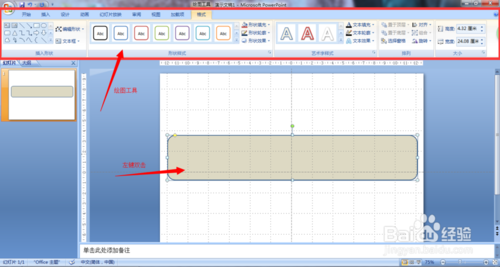
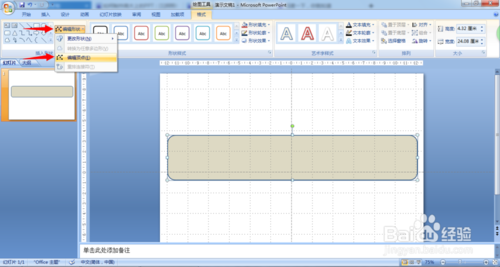
3、进入编辑顶点模式之后,将右上角的两侧两个黑点设置成角部顶点。然后将它们俩分别适当地向左和向下拉动一段距离。接着选定右上角中间的那个黑点,将它删去。接着分别选定之前设置为角部顶点的黑点,将白点拉到黑点处。
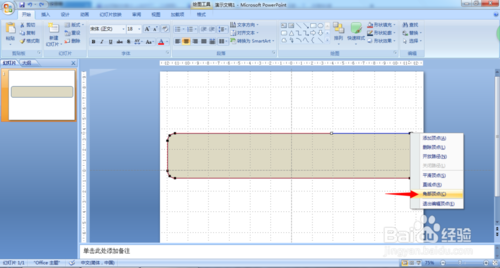
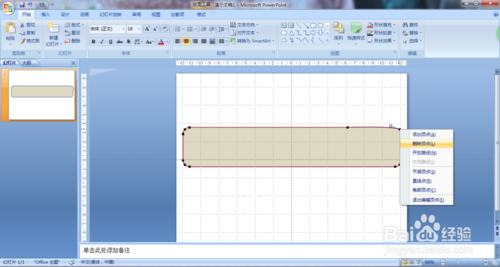
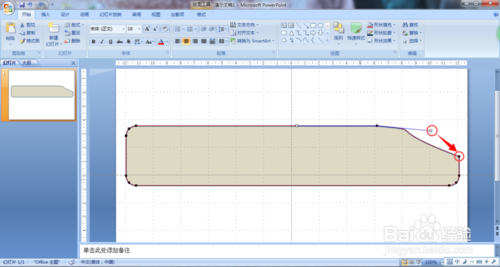
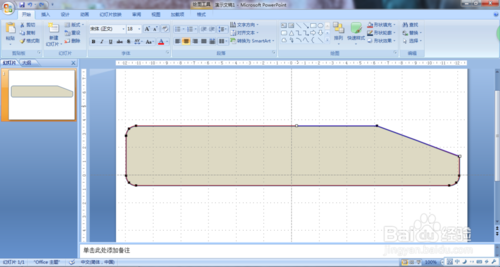
4、再次选择“插入”,这次选择“任意多边形”。在我们截取一个角的矩形右上角画一个如图所示的多边形。然后用第3步的方法,编辑多边形的顶点(将在大多边形内的点设置成“平滑顶点”),然后稍作修改,调到合适的位置。
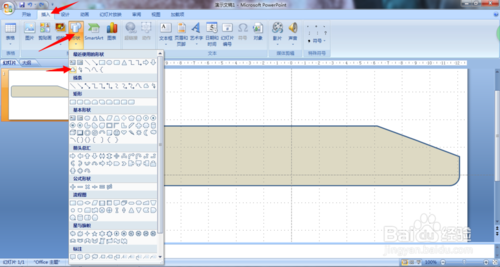
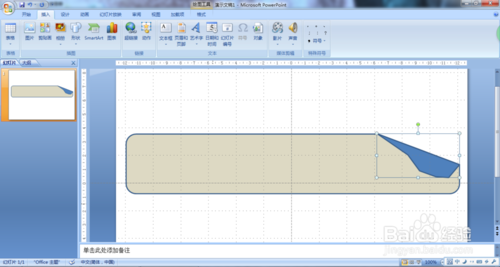
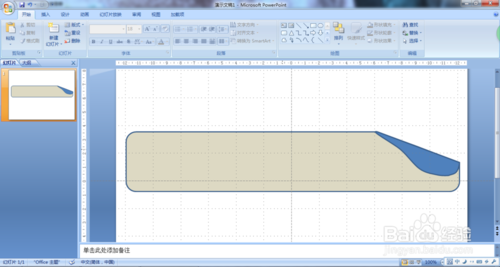
5、为我们上一步画好的多边形选择填充颜色。选成渐变色,制造阴影效果。然后在“阴影”中设置外部阴影为“左下斜偏移”。最后选定这两个多边形,选择“组合”,这样一来新颖的卷页效果就完成了。
PS.这里要注意填充颜色和圆角矩形边框颜色的配合。
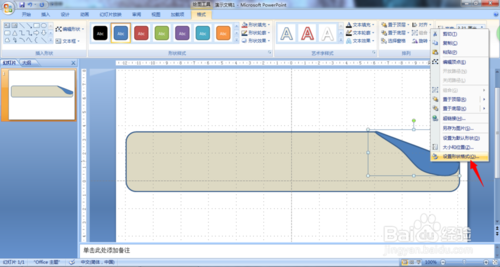
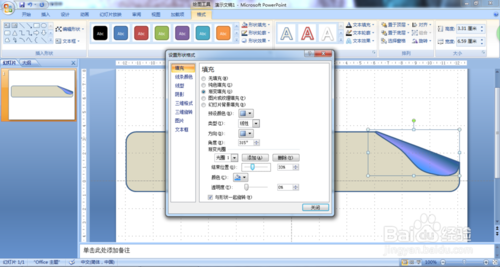
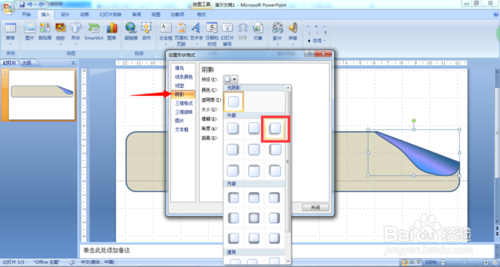
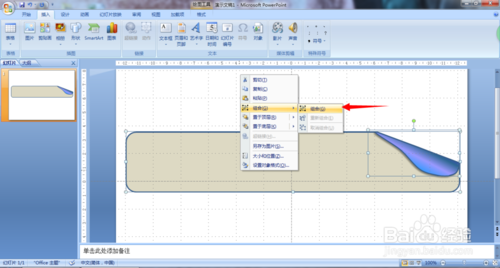
使用这一技巧,我们还可以完成,类似撕开的效果。很赞的哦=w=
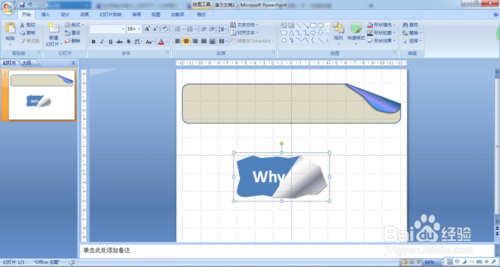
注意事项
之前使用的2003文件破坏了,所以新装用的是2007,望谅解。
将来会多以2007或2010为例做演示。
以上就是PPT2007制作新颖创意的复古卷页效果教程,希望大家喜欢!


