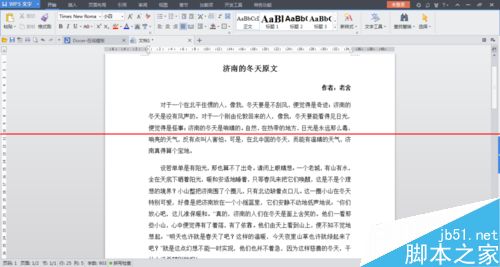怎么快速把网页上复制的文字整理成电子文档?
发布时间:2016-12-23 来源:查字典编辑
摘要:随着网络的不断发展,很多知识都可以通过网络的网页功能找到,这就需要我们将网页上找到的文字复制到电子文档保存。然而一般网页上会夹杂着广告图片等...
随着网络的不断发展,很多知识都可以通过网络的网页功能找到,这就需要我们将网页上找到的文字复制到电子文档保存。然而一般网页上会夹杂着广告图片等,复制到电子文档后格式很不整齐,需要进行简单的格式修改,那么网页上复制的文字如何快速整理为电子文档格式呢?
1、首先我们通过电脑浏览器找到要复制的文字,比如我们要复制老舍先生《济南的冬天》这篇文章,可以通过百度搜索引擎找到该文章的网页,如下图所示。

2、接下来摁住鼠标左键选取网页中要复制的文字,如下图所示。
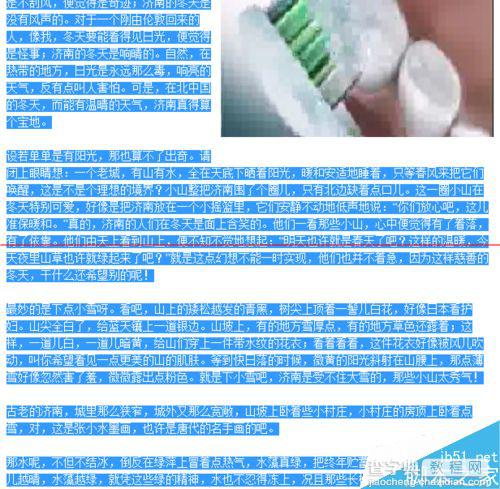
3、选取要复制的文字之后点击鼠标右键弹出下拉菜单,在下拉菜单里可以看到【复制】选项,如下图所示。
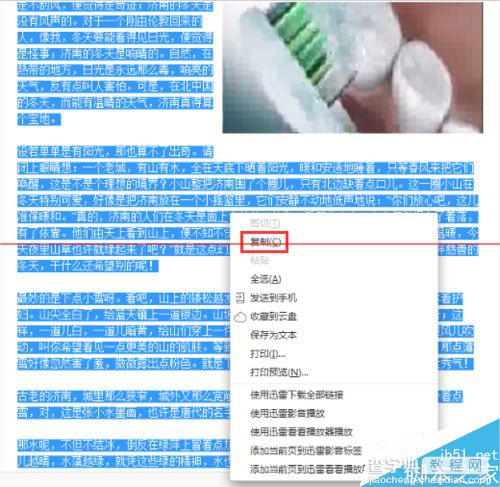
4、点击【复制】功能之后,文字被复制到粘贴板,此时在电脑上打开word或WPS文字文档,以WPS文字为例,打开并新建一个空白文档,如下图所示。
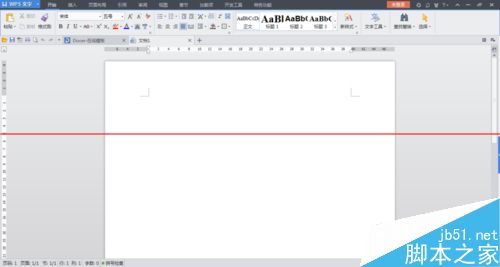
5、在空白文档内点击鼠标右键弹出下拉菜单,在下拉菜单里可以看到【粘贴】选项,如下图所示。
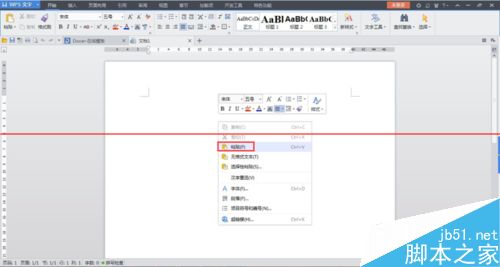
6、点击【粘贴】选项,即可完成将网页上的文字复制到电子文档的操作,此时可以发现复制的文字格式很不整齐,如下图所示。

7、对于复制到电子文档中的文字格式不整齐的情况,可以选取全文,点击【开始】菜单里的【新格式】选项,弹出下拉菜单,选择【清除格式】选项,如下图所示。
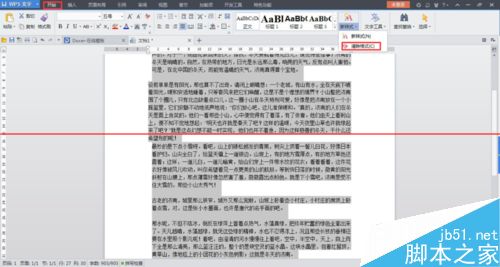

8、清除格式之后,重新为复制的文字设定新的格式即可,如下图所示。