excel表格中让手机号分段显示的设置方法介绍
发布时间:2016-12-23 来源:查字典编辑
摘要:我们在使用excel编辑手机号码的时候,往往需要将手机号分段显示,这样不仅美观,而且便于记忆。如果手机号数量不多,我们可以一个个的手动输入,...
我们在使用excel编辑手机号码的时候,往往需要将手机号分段显示,这样不仅美观,而且便于记忆。如果手机号数量不多,我们可以一个个的手动输入,但是数据太多,我们就需要用到以下的方法了......

方法/步骤
首先,我们建立一张带有多个手机号码的表格,如图;从表格里我们可以看出目前手机号的格式不是分段显示的,而是普通的文本格式,这样有可能会被误以为是金额大小
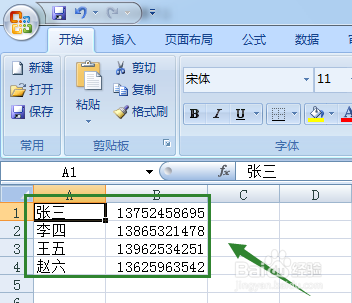
然后我们整个选中手机号这一列,然后点击工具栏"开始"选项下字体右下角的图标,如图
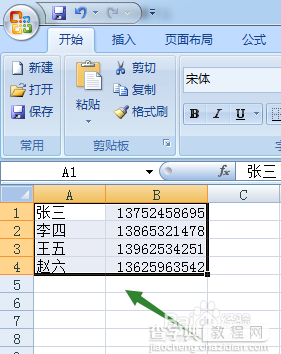
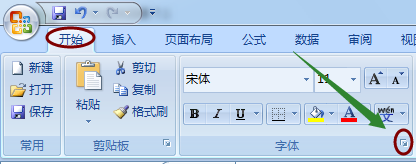
然后会弹出"单元格格式"对话框,目前位于"字体"下,我们切换至"数字"
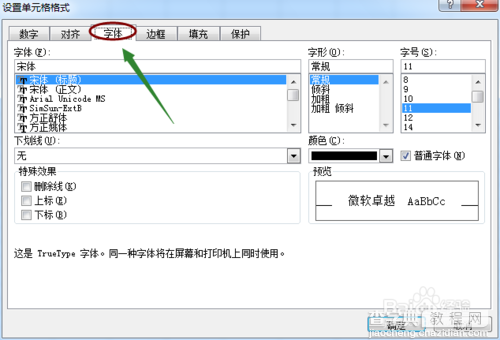
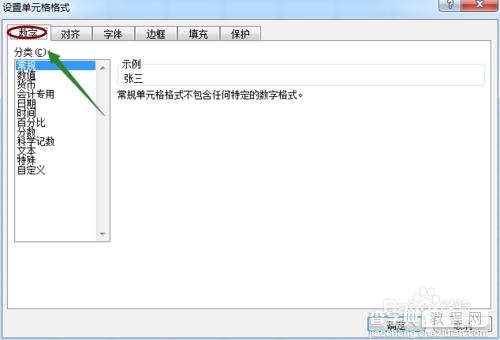
然后在数字的分类下,我们选择"自定义",然后将类型修改为"000-0000-0000"
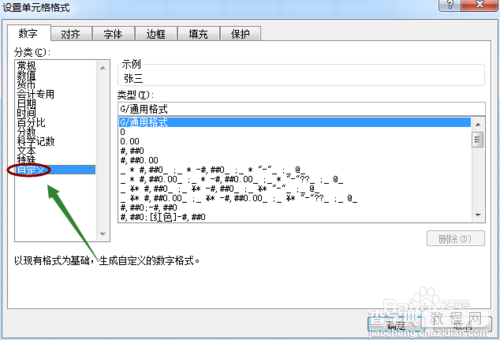
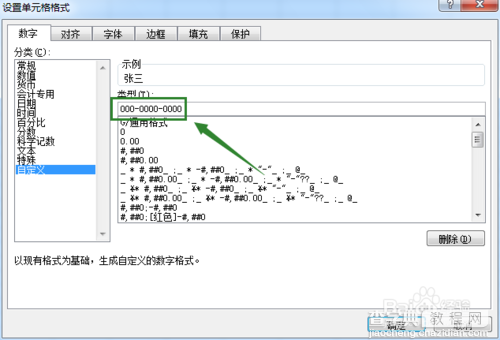
修改以后点击确定,然后返回到表格,此时我们就发现,这一列所有被选中的手机号码格式已经变成了分段显示
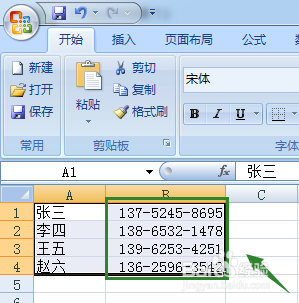
以上就是excel表格中让手机号分段显示的设置方法介绍,希望能对大家有所帮助!


