WPS表格和Word 2010冻结首行和首列图文教程
发布时间:2016-12-23 来源:查字典编辑
摘要:办公软件可以说是每一个上班族必须用到的工具,但是一些基本操作需要紧急使用时却是怎么都找不到,今天继续为大家分享——W...
办公软件可以说是每一个上班族必须用到的工具,但是一些基本操作需要紧急使用时却是怎么都找不到,今天继续为大家分享——WPS表格和Word 2010如何冻结首行和首列。
1、运行WPS;
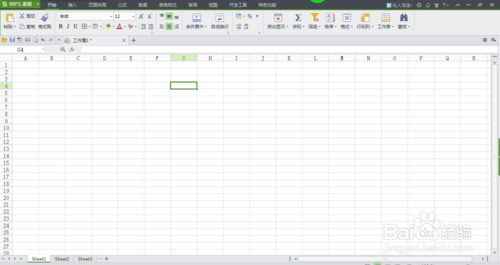
2、点击如图处,会选中首行;
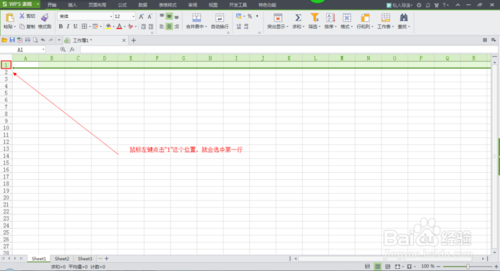
3、选择视图,冻结窗格;
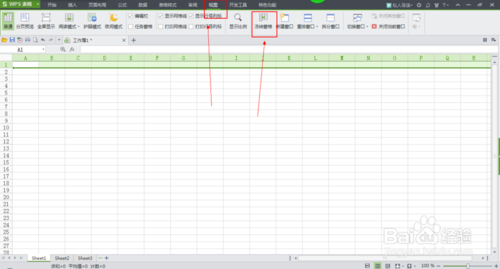
4、点击后变为取消冻结,如果需要取消,再次点击;
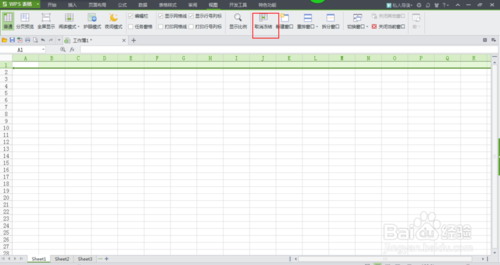
5、冻结首行后,浏览下面行时,首行始终显示;

6、点击如图处,会选中首列;
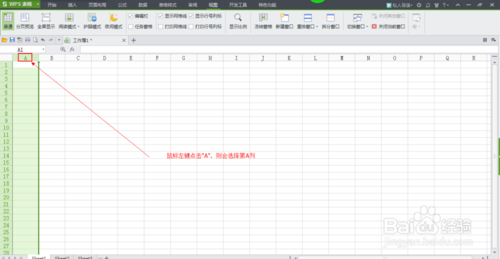
7、选择视图,冻结窗格;
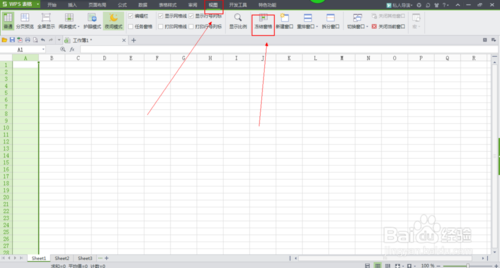
8、冻结首列后,浏览右侧列时,首列始终显示;
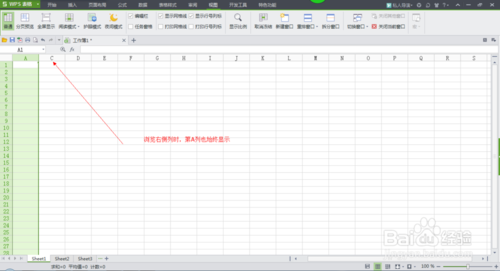
Word
1、运行Word 2010;
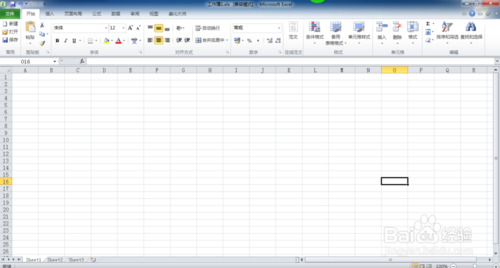
2、选择视图,点击冻结窗格下的小三角,会出现如图界面,冻结首行和首列都一步到位;
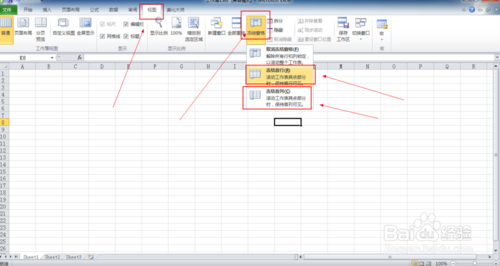
好了,就这么简单,赶紧试试吧!
以上就是WPS表格和Word 2010冻结首行和首列图文教程,希望能对大家有所帮助!


