如何在Excel2010用函数计算成绩的总分与平均分?
发布时间:2016-12-23 来源:查字典编辑
摘要:如何在Excel2010用函数计算成绩的总分与平均分呢?就让小编告诉你。工具/原料方法/步骤1、编辑好的成绩单。2、如图,在K2单元格中输入...
如何在Excel2010用函数计算成绩的总分与平均分呢?就让小编告诉你。
工具/原料
方法/步骤
1、编辑好的成绩单。
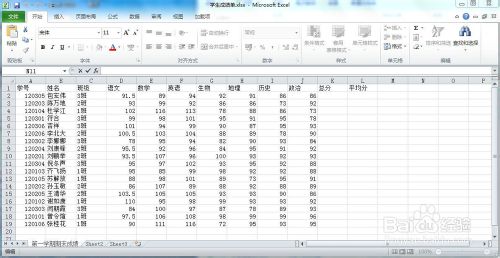
2、如图,在K2单元格中输入函数 “=SUM”。
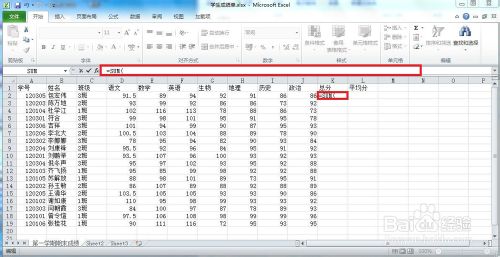
3、选中单元格的区域D2到J2.
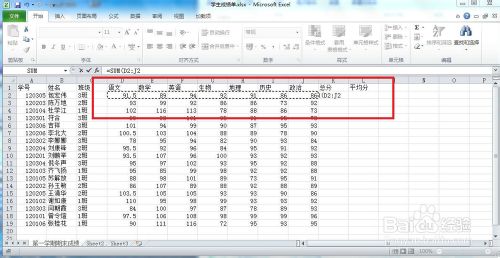
4、按“Enter”键后该单元格值就出来了。
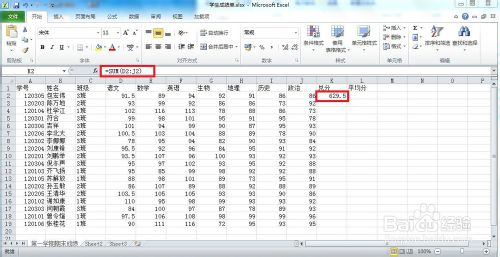
5、拖动K2右下角填充柄至最下一行数据处,完成总分的填充。
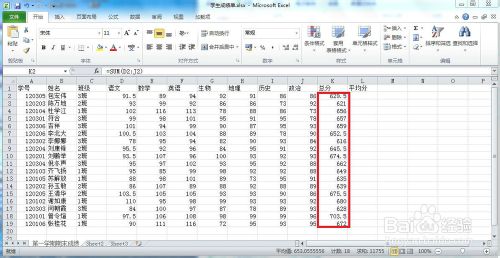
6、在L2单元格输入“=AVERAGE(D2:J2)”按“Enter”后显示平均值,继续用填充柄完成平均数的填充。
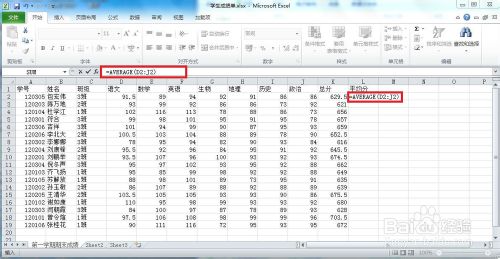
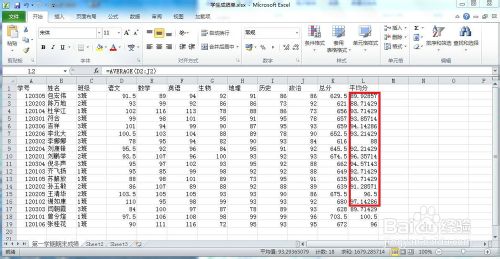
7、为了美观,我们可以选择总分和平均分所在的列,右键设置单元格格式,在数字的数值中选择小数位数为2.这样,可以在Excel2010用函数计算成绩的总分与平均分了。
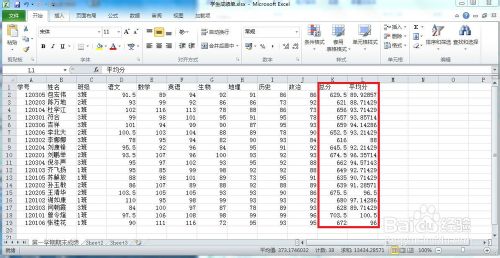
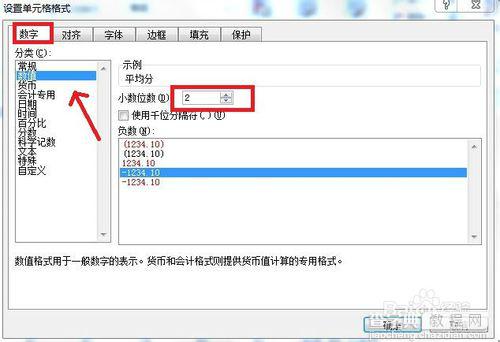
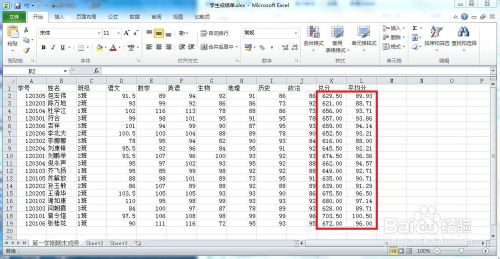
以上就是如何在Excel2010用函数计算成绩的总分与平均分方法介绍,希望能对大家有所帮助!


