Excel2010如何创建图表?
发布时间:2016-12-23 来源:查字典编辑
摘要:Excel2010创建图表,可以让你的数据更加清晰。就让小编告诉你怎么创建吧。方法/步骤1、在工作表中输入数据,选择如图的单元格区域A3:E...
Excel2010创建图表,可以让你的数据更加清晰。就让小编告诉你怎么创建吧。
方法/步骤
1、在工作表中输入数据,选择如图的单元格区域A3:E7.在“插入”选项卡的“图表”中,单击某一图表类型。

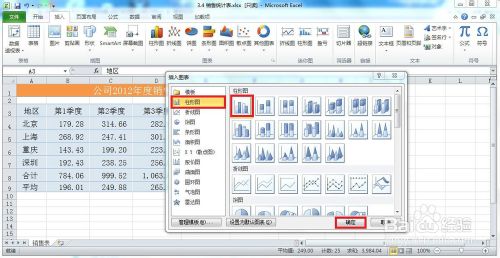
2、单击“确认”。

3、在“设计”选项卡中,单击“位置”组的“移动图表”,打开对话框,在“新工作表”中输入“销售柱形图表”。单击“确认”。


4、新的图标工作表插入到当前数据工具表之前。

5、可以更改图标的标题以及坐标。

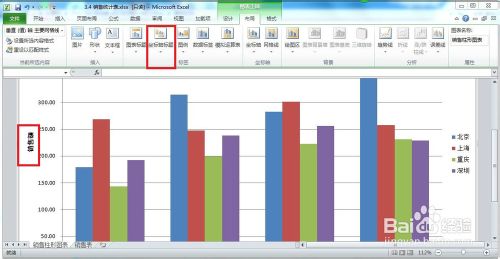
6、再次单击“位置”组的“移动图标”按钮,打开”移动图标“对话框,点”对象位于“的按钮,确定后插入销售表中了,可以拉动图标的位置,使得整体看起来更加的美观。


以上Excel2010如何创建图表方法介绍,希望能对大家有所帮助!


