Excel如何设置工作表数据对齐的方式
发布时间:2016-12-23 来源:查字典编辑
摘要:要想将一篇工作表做得漂亮美观,那么一定要设置工作表数据的对齐方式,不能偏左当然也不能偏右,适当的放置数据,给人一种整整齐齐、规规矩矩的感觉。...
要想将一篇工作表做得漂亮美观,那么一定要设置工作表数据的对齐方式,不能偏左当然也不能偏右,适当的放置数据,给人一种整整齐齐、规规矩矩的感觉。初学的朋友我们一起来试试。
方法/步骤
1、打开我们设计好的工作表文件,下面示例文件比较简单。

2、选定需要设置的所有数据的单元格,然后点击工具栏中的“开始”,在子菜单中选择一种对齐方式“顶端对齐”,点击时数据就会发生移动变化。

3、第二种对齐方式“垂直居中”,同样选择工具栏中的“开始”,在子菜单中点击图标,点击的同时数据就会发生明显的移动变化。

4、第三种对齐方式“底端对齐”,同样选择工具栏中的“开始”,在子菜单中点击图标,点击数据就会发生移动变化。

5、第四种对齐方式“文本左对齐”,同样选择工具栏中的“开始”,在子菜单中点击图标,点击时数据就会发生移动变化。

6、第五种对齐方式“居中”,同样选择工具栏中的“开始”,在子菜单中点击图标,点击时数据就发生明显的移动。

7、第六种对齐方式“文本右对齐”,同样选择工具栏中的“开始”,在子菜单中点击图标,点击的同时数据就会发生明显的移动变化。
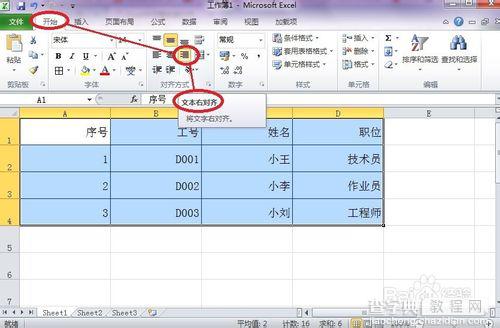
注意事项
Excel暂时只提供了以上几种对齐方式,如果你需要其它的对齐方式,不妨加空格来设置。


