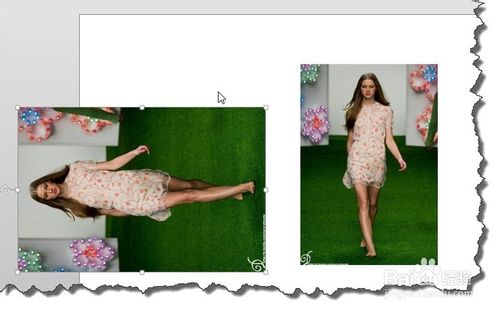PPT在垂直文本框中填充正确的图片的方法
发布时间:2016-12-23 来源:查字典编辑
摘要:在文本框中填充图片其实是很简单的事,但有的时候我们会发现填充的图片还是有不少问题,我们今天详细说明一下。1、在”插入&ldquo...
在文本框中填充图片其实是很简单的事,但有的时候我们会发现填充的图片还是有不少问题,我们今天详细说明一下。
1、在”插入“选项卡中选择”垂直文本框“如图所示。
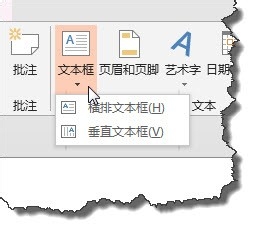
2、在文本框中输入减号,如图所示。
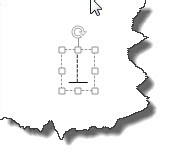
3、选择这一部分字符,设置成如图所示的字体。
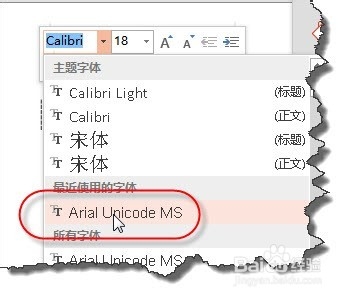
4、在”绘图工具“选择”格式“命令。
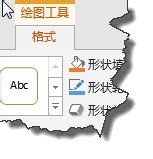
5、选择如图所示的文本效果。
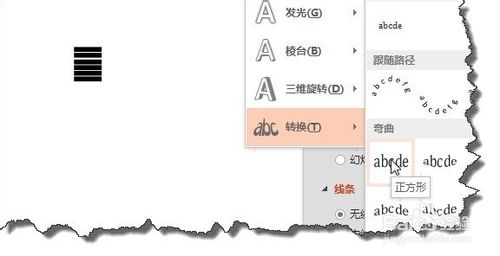
6、拉大文本框,并选择旁边已经复制好的图片。

7、选择文本框,将文本间距调整为紧密型。
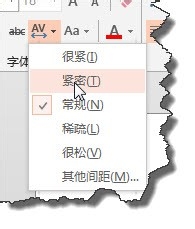
8、再选择文本框,在”设置形状格式"窗格中选择“图片或纹理填充”选择下方的剪贴板。
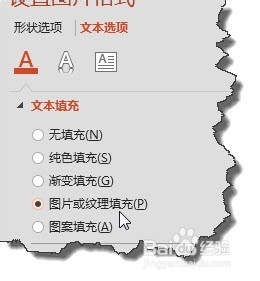
9、这个时候我们看一下填充效果,你会发现并不是我们想要的效果。怎么办呢?

10、其实很简单,我们只需要将原图逆时针旋转就90度,再使用同样的方法填充就可以达到正确的效果了。