利用ppt做出剪纸字体效果的实例教程
发布时间:2016-12-23 来源:查字典编辑
摘要:剪纸是春节的一大特色元素,其镂空的效果很美观。那么我们可以将其应用在字体上吗?当然可以。今天小编我来教大家如何制作剪纸字体效果,没错,用pp...
剪纸是春节的一大特色元素,其镂空的效果很美观。那么我们可以将其应用在字体上吗?当然可以。今天小编我来教大家如何制作剪纸字体效果,没错,用ppt。如下图所示。接下来我以这个“福”字为例。
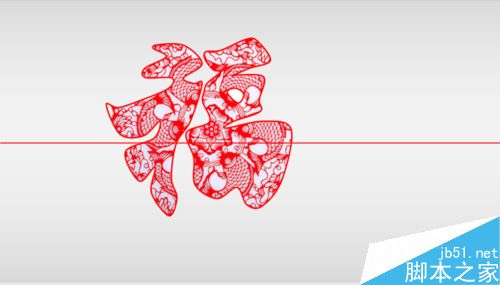
1、空白页面上插入文本框,输入“福”,字体调整为“华文行楷”,400号,加粗。

2、插入—形状—曲线。
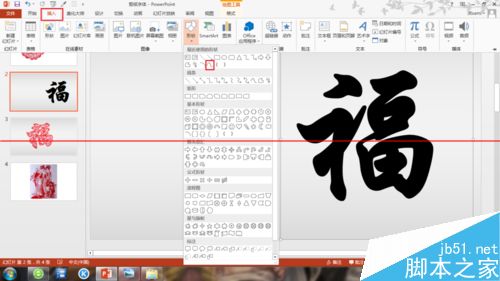
3、用曲线工具临摹“福”字,只需其大体轮廓即可。“福”字两边分别描出,如图示。

4、选中两部分形状,按Ctrl+G组合,并删去原有的“福”字。
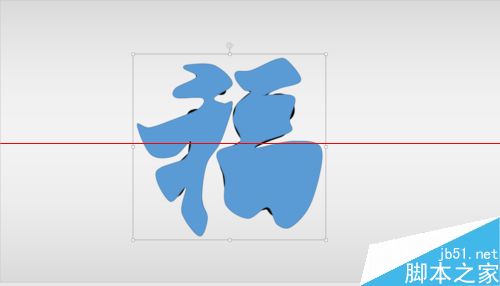
5、形状填充为白色,形状轮廓颜色为红色,粗细为2.25磅。
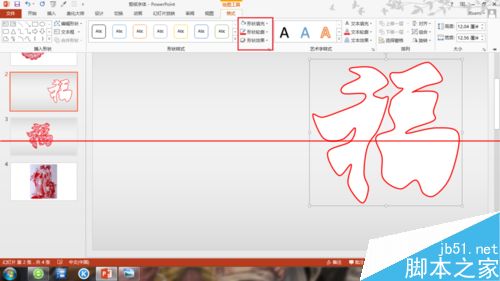
6、插入一张剪纸素材,建议剪纸的内容较为紧密。并且对图片进行裁剪,单击图片,右键—裁剪,调整好使图片内的剪纸占据主要篇幅,裁掉大面积空白。
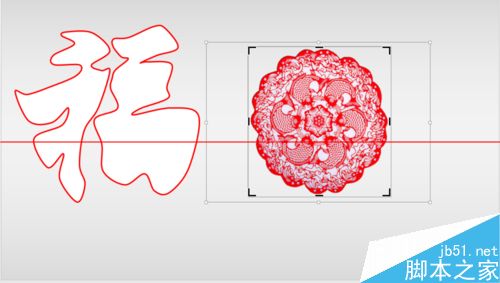
7、调整好图片大小,使图片尺寸略大于“福”字。
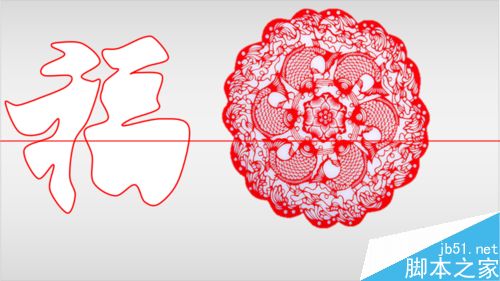
8、剪切图片到剪贴板,选中“福”字,右键—设置形状格式—图片或纹理填充—插入图片来自剪贴板—将图片平铺为纹理。
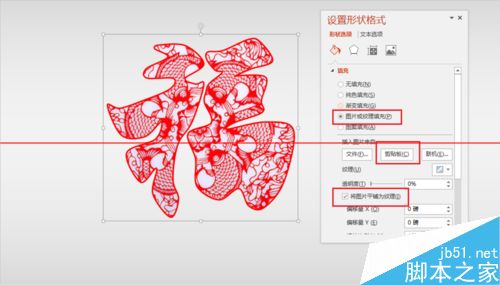
9、调整偏移量和对齐方式,使填充的内容尽可能完整地呈现,例如我调整为偏移量x -5.5磅,偏移量y 7磅,对齐方式 靠左。
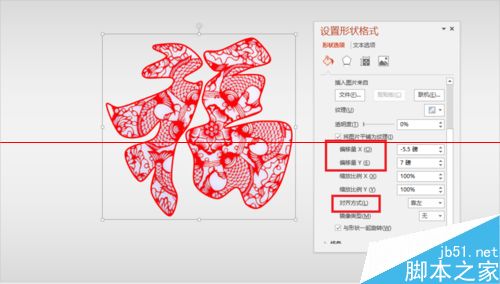
10、为了使该字可辨识度更高,需要再添加些小细节,例如在“挖个口子”,即用曲线工具绘制一个小圈,形状填充为白色,形状轮廓的颜色和粗细与之前相同,红色,2.25磅。
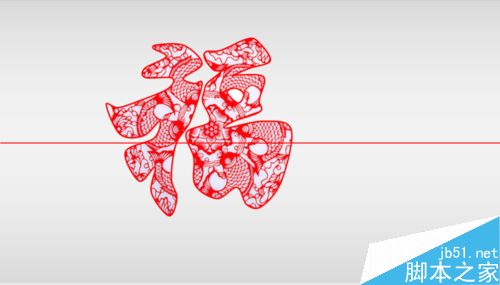
11、大功告成,最终效果如图所示。
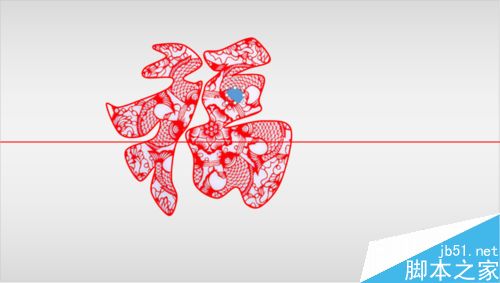
注意事项:为了使剪纸字体效果更好,建议使插入的剪纸内容完整地呈现,会更加逼真。


