【图文教程】Excel正负坐标轴图表怎么做?
发布时间:2016-12-23 来源:查字典编辑
摘要:你还在为Excel正负坐标轴图表怎么做而苦恼吗,今天小编教你Excel正负坐标轴图表怎么做,让你告别Excel正负坐标轴图表怎么做的烦恼。方...
你还在为Excel正负坐标轴图表怎么做而苦恼吗,今天小编教你Excel正负坐标轴图表怎么做,让你告别Excel正负坐标轴图表怎么做的烦恼。
方法/步骤
1.双击主坐标轴,设置坐标轴格式
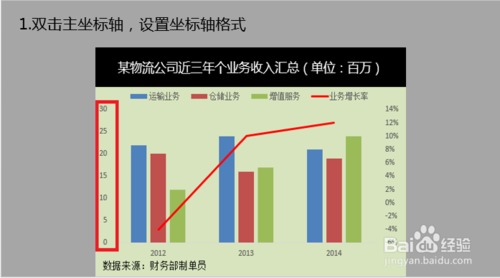
2.如图所示,设置坐标轴格式——最小值(设为负数)
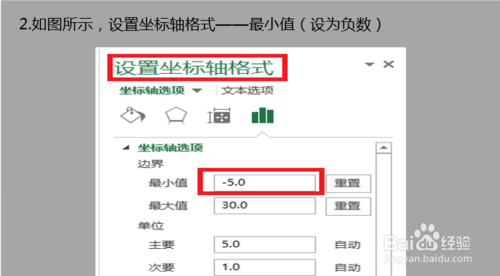
3.这时出现正负坐标轴,左右两边的0刻度线不在同一条水平线上
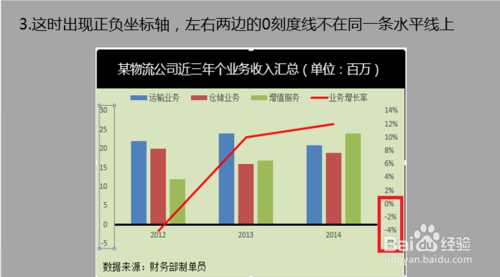
4.再次设置坐标轴格式,两边坐标轴间隔设置为相同,30到-10是8个间隔
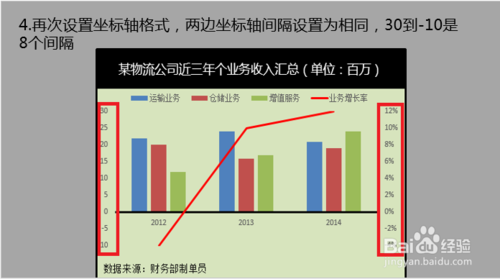
5.还可以通过横坐标交叉与不同的值,来设置正负坐标轴图表
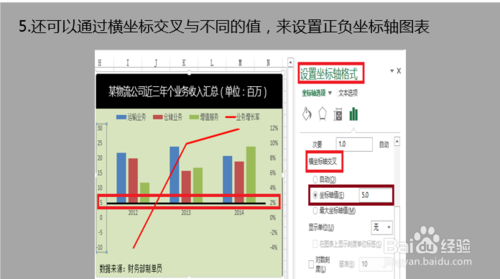
以上就是Excel正负坐标轴图表怎么做方法介绍,希望能对大家有所帮助!


