对于经常使用Excel的小伙伴来说,如果有一个适合自己习惯的菜单和工具栏就太好了。当然万能的Excel想到了这一点,下面我就以Excel2003为例教大家如何自定义菜单和工具栏。
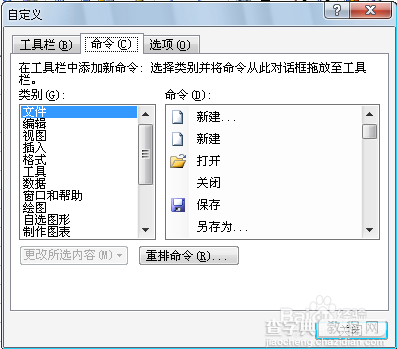
工具/原料
Microsoft Office Excel 2003
电脑一台
自定义菜单和工具栏
1、选择菜单栏“视图”-“工具栏”-“自定义”,打开“自定义”对话框。
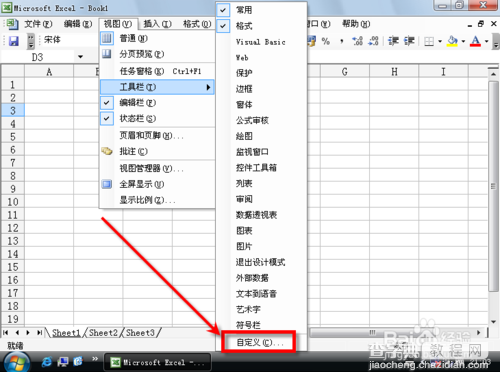
2、这时,拖动原菜单栏或者工具栏图标进行调整即可。打开某个菜单栏,选择某项目,用鼠标拖动至新的位置。
拖动到菜单栏或工具栏外部就是删除该命令。
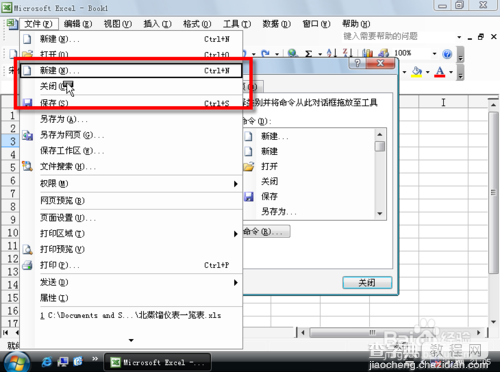
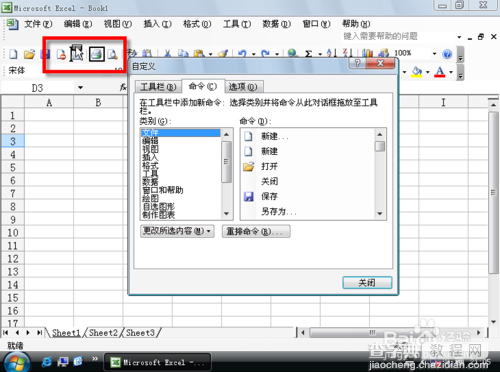
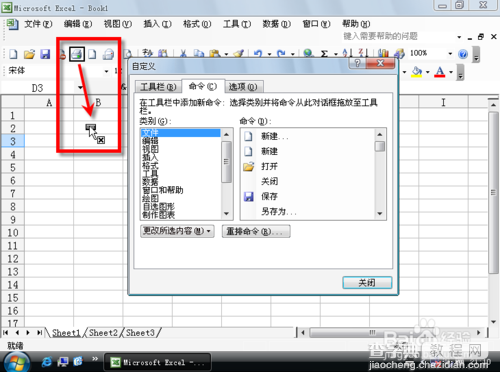
3、“自定义”对话框在“命令”选项卡时,可以拖动任意命令到菜单栏或者工具栏。
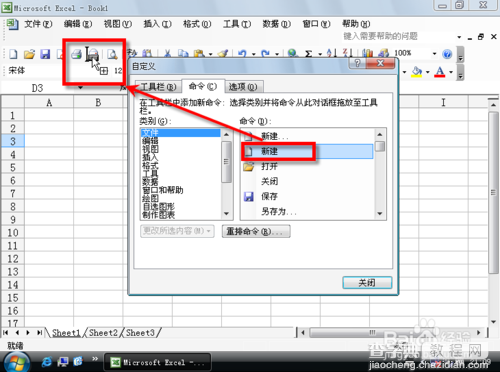
4、在任何一个菜单栏命令或工具栏按钮上按下鼠标右键会有丰富的快捷菜单,可以进行设置。
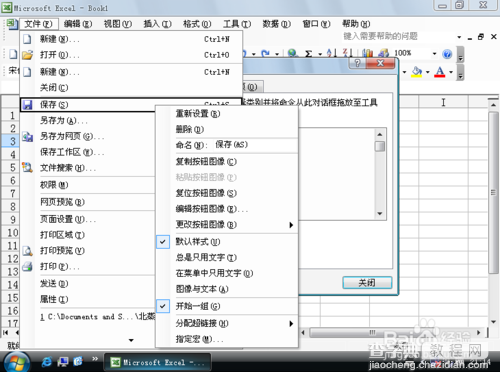
5、设置完成后关闭“自定义”对话框即可自动保存。
如果要恢复默认的设置,可以在菜单栏右键菜单选择“重新设置”,“自定义”对话框的“工具栏”选项卡的“重新设置”。
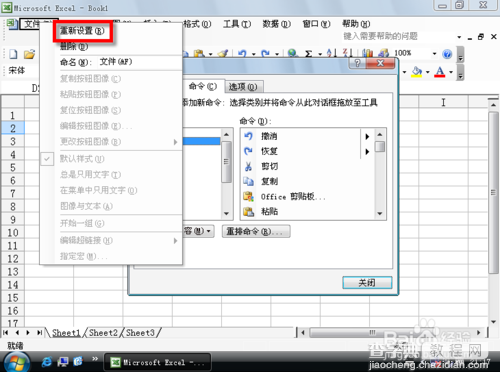
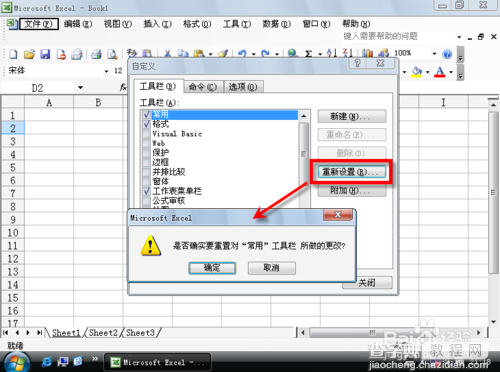
创建自己的工具栏
1、为了方便操作,可以创建属于自己的工具栏,将经常用到的工具集成到这个工具栏中,以后就不用打开那么多的工具栏了。
2、菜单栏打开“视图”-“工具栏”-“自定义...”,在“自定义”对话框中的“工具栏”选项卡中,单击“新建...”按钮,并取名。
确定后创建出一个空白的工具栏。
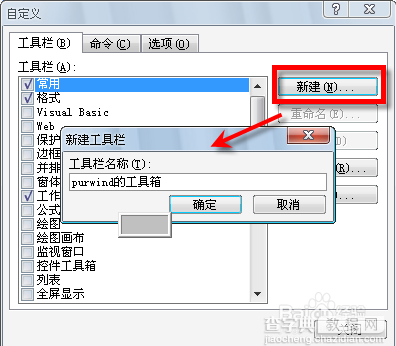
3、切换到“自定义”对话框的“命令”选项卡,在左侧“类别”最下面找到“新菜单”,点击后,选择右侧“新菜单”拖动到上述新建的工具栏上,建立一个菜单。

4、鼠标右键点击新建的菜单,改名为“格式”。然后在“类别”中选择“格式”,右侧窗格中选择需要的命令,拖动到创建的新菜单中。
同样道理,创建多个菜单和命令。同样,可以直接创建按钮而不用菜单。
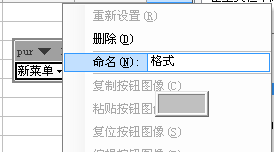
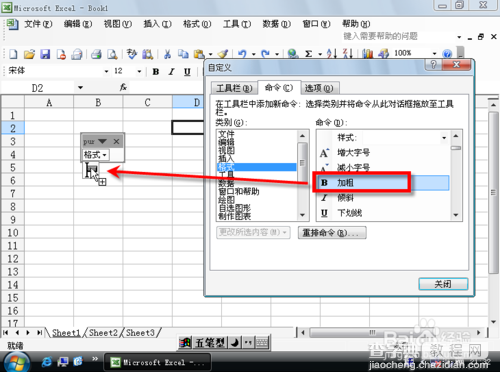
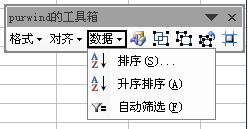
5、创建完成后,关闭“自定义”对话框即可。
注意事项
有需要的保存,没用的不要添加~
以上就是微软Excel如何自定义菜单和工具栏方法介绍,希望能对大家有所帮助!


