word2010文档分为多栏排列处理方法
发布时间:2016-12-23 来源:查字典编辑
摘要:当我们浏览文档一行的文字太过冗长,这样很不方便,如果把文本分为多栏排列,那么版面就会更加的生动,下面小编就为大家介绍下面小编为大家介绍wor...
当我们浏览文档一行的文字太过冗长,这样很不方便,如果把文本分为多栏排列,那么版面就会更加的生动,下面小编就为大家介绍下面小编为大家介绍word2010文档分为多栏排列处理方法,一起来看看吧!
方法/步骤
1、选中要进行分栏的文字。
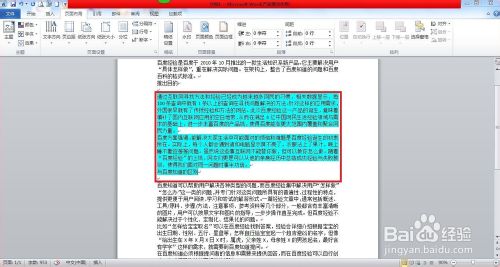
2、在功能区中,打开”页面布局“选项卡。
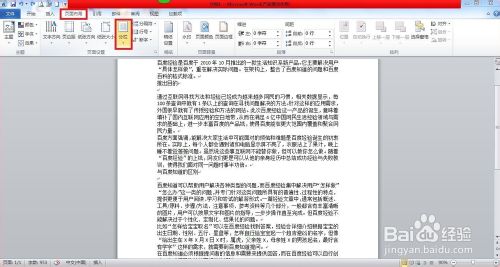
3、在”页面布局“选项卡中的”页面设置“选项组中,单击”分栏“按钮,选择下面的”二栏“。
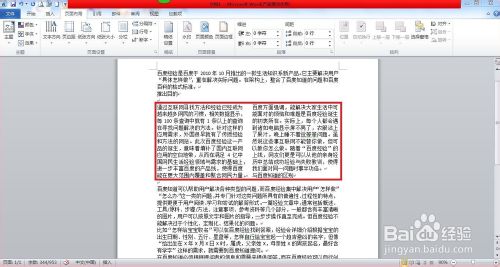
4、如果需要进行更为具体的设置,可以在弹出的下拉列表中执行”更多分栏“的命令按钮。可以更改分栏的数值,以及宽度和间距。
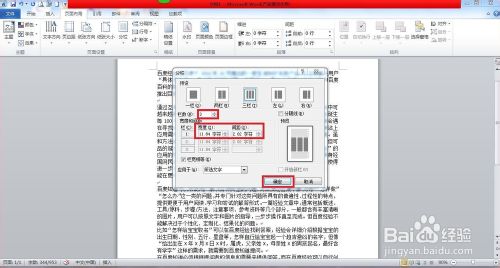
5、点击”确定“后出现三栏,就完成了分栏的排版。
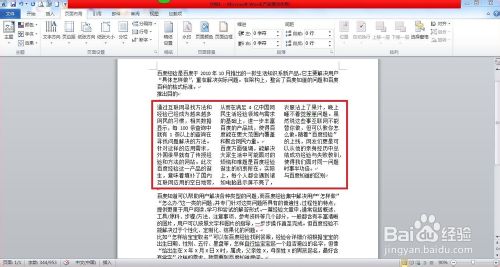
6、如果想取消分栏的布局,只需要在”分栏“的下拉列表中选择”一栏“选项既可以了。
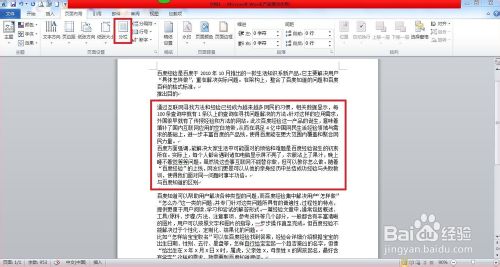
以上就是word2010文档分为多栏排列处理方法介绍,希望能对大家有所帮助!


