Excel怎么插入柱状图图表?
发布时间:2016-12-23 来源:查字典编辑
摘要:我们在使用Excel制作表格时,有时候会需要插入一些图表来作为辅助工具,进而使我们想表达的数据、内容更加直观,简洁易懂,便于比较。那么Exc...
我们在使用Excel制作表格时,有时候会需要插入一些图表来作为辅助工具,进而使我们想表达的数据、内容更加直观,简洁易懂,便于比较。那么Excel怎么插入柱状图图表?下面小编就为大家详细介绍一下,一起来看看吧!
方法/步骤
1、在你的电脑上打开一个Excel空白文档,如图所示。
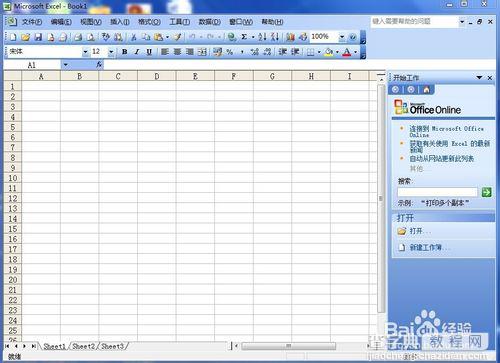
2、在空白的Excel文档上输入你想要制表的内容,我们用成绩表举例,如图所示。
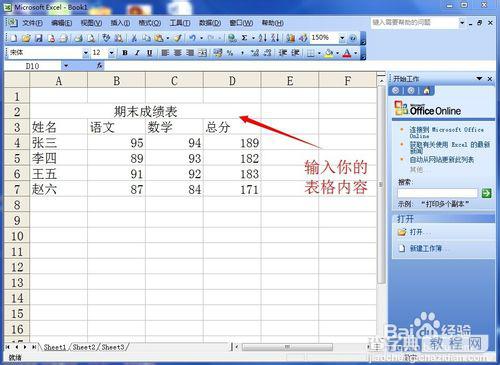
3、表格内容输入完成以后,用鼠标拖拽你想制成图表的区域,在举例中,包括姓名,语文成绩,数学成绩和总成绩。如图所示。
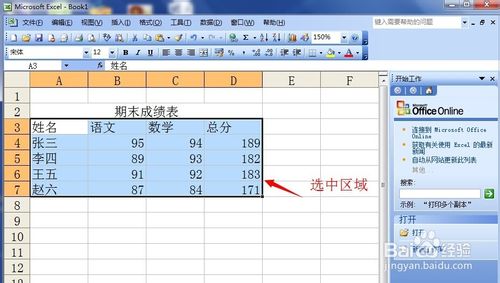
4、点击上面菜单栏中的“插入”——“图表”,如图所示。
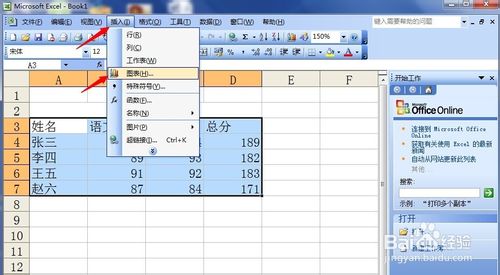
5、弹出了一个“图表向导”选项,先在左侧选择你想要的图表类型,有柱状图、饼状图等,我们以柱状图为例,在选择右面的子图标类型,我们选第四个图形。然后点击“下一步”。
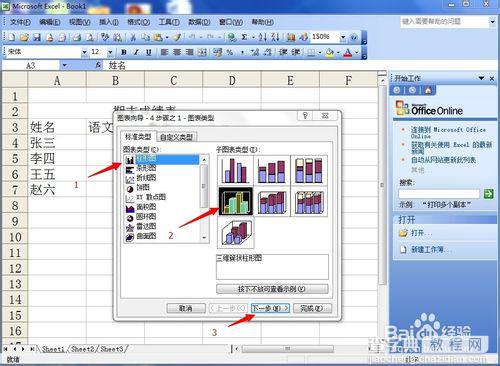
6、你想要的图表的基本形状在页面里已经能够预览,点击“下一步”,如图所示。
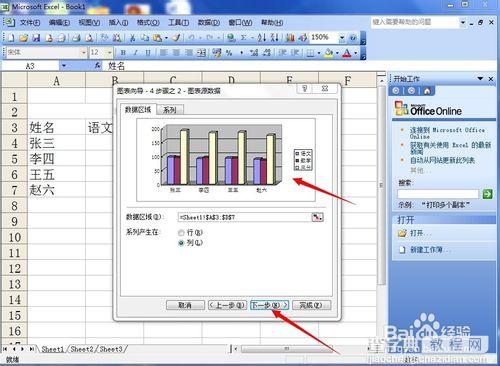
7、为了能够更加直观,我们通常将柱状图的上面填上具体数字,选择“数据标志”,左侧出现的内容中,将“值”一项前面打钩,最后点击“完成”按钮。
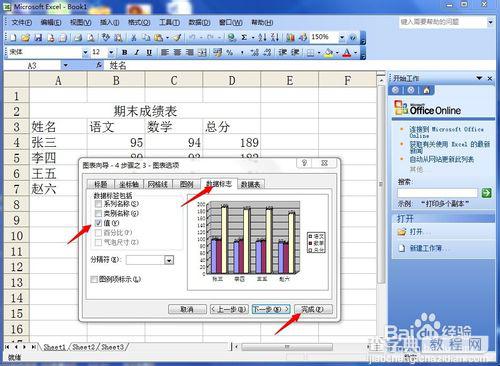
8、这样,你想要的柱状图就出现在了刚才的Excel表格中,表格、文字、背景等的大小都可以调整。如果想要把它放到Word里,可以整个复制、粘贴。非常方便。
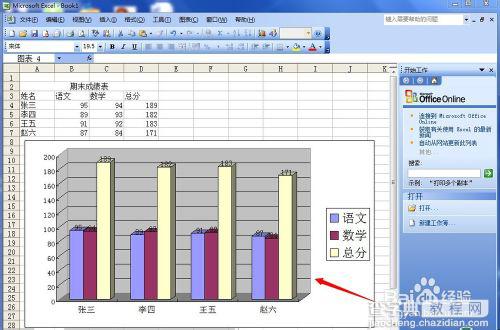
以上就是Excel怎么插入柱状图图表的方法介绍,希望能对大家有所帮助,谢谢阅读!


