Word2010怎么设置自动保存文档?
发布时间:2016-12-23 来源:查字典编辑
摘要:每次使用Word2003录资料或者制作文稿时,我都会有个很好的习惯,就是将文档保存一次,然后继续工作。这样做的目的就是为了减少文档的丢失率,...
每次使用Word2003录资料或者制作文稿时,我都会有个很好的习惯,就是将文档保存一次,然后继续工作。这样做的目的就是为了减少文档的丢失率,避免电脑突然崩溃或突然死机造成文档丢失的情况发生。那么Word2010怎么设置自动保存文档?下面就为大家介绍一下,一起来看看吧!
方法/步骤
1、打开Word2010的应用程序。
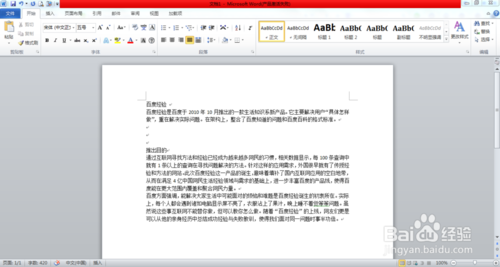
2、单击左上角的“文件”选项卡。
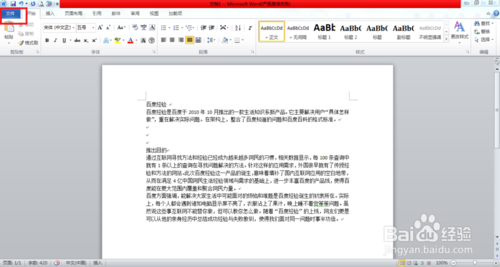
3、在后台视图中选择“选项”命令。
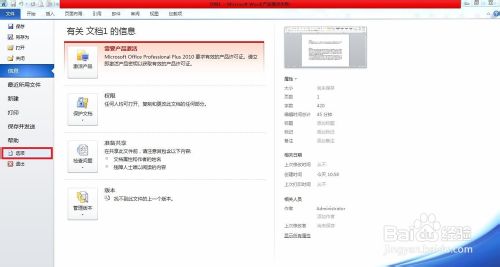
4、在对话框中,选着“保存”选项卡。
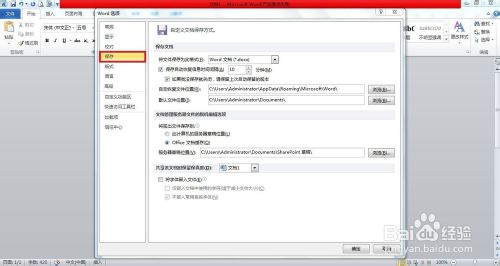
5、在“保存文档”的区域中,选中“保存自动恢复信息时间间隔”的复选框。
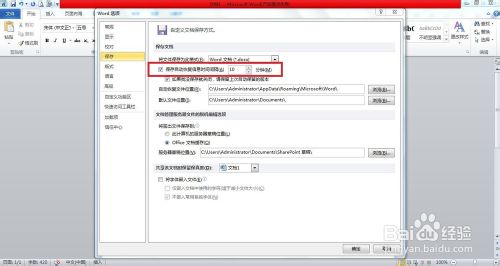
6、一般系统默认的自动保存时间间隔是10分钟,我们可以设置为5分钟,同样也可以设置成为你想要的时间。
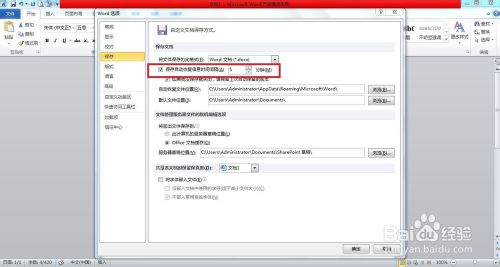
7、最后一步,点击“确定”就好了。
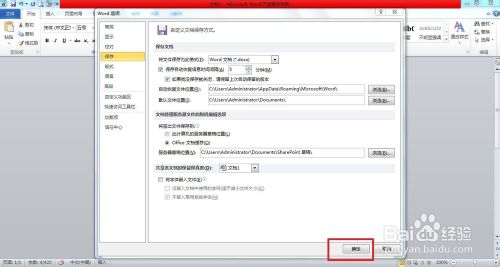
以上就是Word2010怎么设置自动保存文档的方法介绍,希望能对大家有所帮助!


