word怎样自动生成目录?word2003自动生成目录方法介绍
发布时间:2016-12-23 来源:查字典编辑
摘要:用WORD自动生成目录不但快捷,而且阅读查找内容时也很方便,只是按住Ctrl点击目录中的某一章节就会直接跳转到该页,更重要的是便于今后修改,...
用WORD自动生成目录不但快捷,而且阅读查找内容时也很方便,只是按住Ctrl点击目录中的某一章节就会直接跳转到该页,更重要的是便于今后修改,因为写完的文章难免多次修改,增加或删减内容。倘若用手工给目录标页,中间内容一改,后面页码全要改是一件很让人头痛的事情。如果用WORD自动生成目录,你可以任意修改文章内容,最后更新一下目录就会重新把目录对应到相应的页码上去。那么word怎样自动生成目录?下面小编就为大家详细介绍word2003自动生成目录方法,希望能对大家有所帮助!
方法/步骤
首先我们打开要编辑的WORD的文档 把光标放在首页的第一行 如图
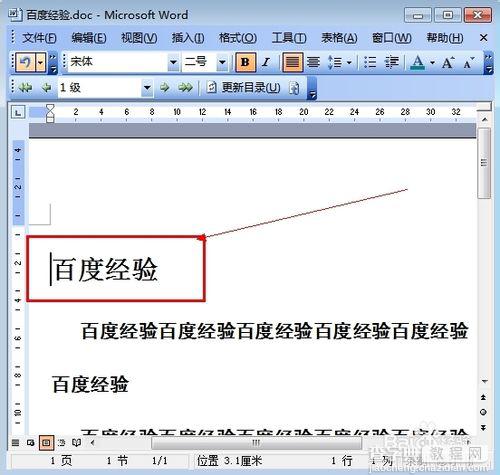
点击菜单栏上的“插入” 如图
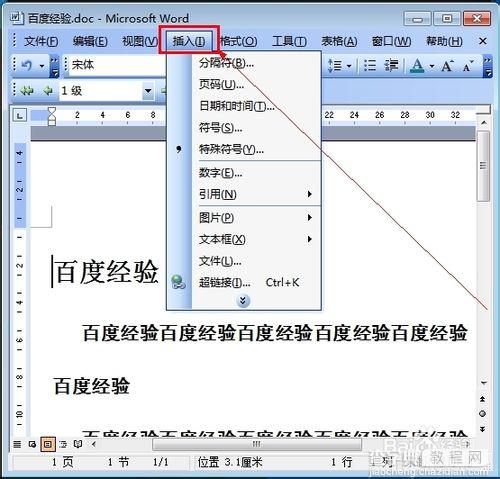
然后点击“引用”,在点击“索引和目录” 如图
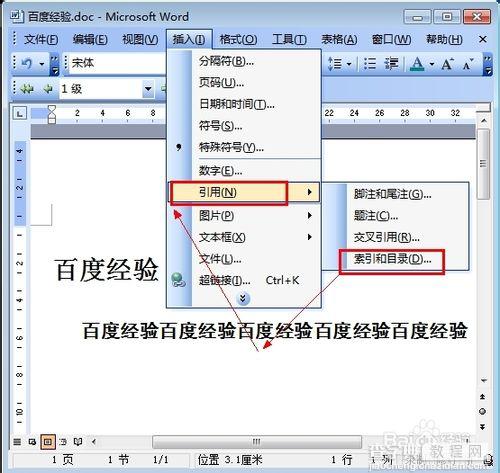
在索引和目录的窗口里点击“目录” 如图
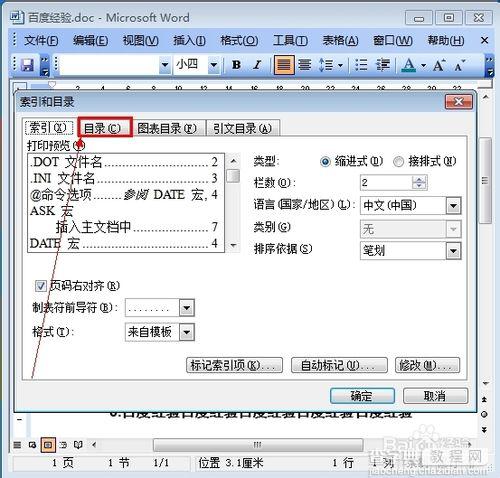
设置好之后,点击“确定” 如图
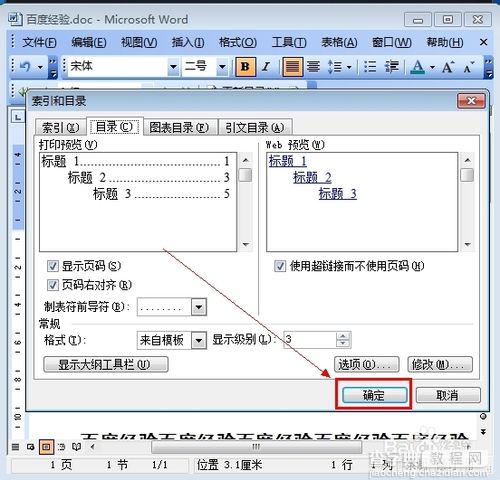
完成上面的操作之后,就可以设置好索引目录了 如图
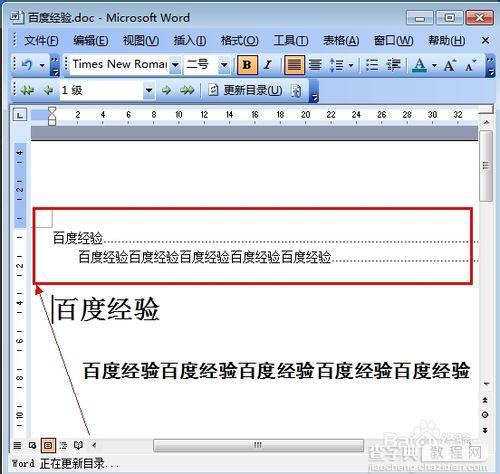
注意事项
想要索引目录更加的明确,那就先设置好样式 ,在设置索引目录
以上就是word2003自动生成目录方法介绍,希望能对大家有所帮助!


