ppt如何循环播放?PPT图片永不停止的循环播放方法
发布时间:2016-12-23 来源:查字典编辑
摘要:在讲座前,在上课前,在使用PPT中,我们想让图片永不停止的播放,这样我们可以抓住正式播放PPT前的时间空隙进行一些宣传。如产品宣传,如人物介...
在讲座前,在上课前,在使用PPT中,我们想让图片永不停止的播放,这样我们可以抓住正式播放PPT前的时间空隙进行一些宣传。如产品宣传,如人物介绍等。那么ppt如何循环播放?下面小编给大家介绍让PPT图片永不停止循环播放的方法。希望对大家有用。
(本文以三张图片为例)
工具/原料
PowerPoint软件
图片若干张
方法/步骤
1、打开PowerPoint软件
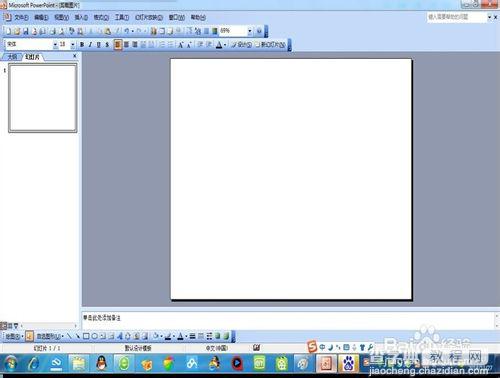
2、插入第一张图片,拖动图片编辑点把图片铺满编辑区。需要文字的也可以输入。如图:

3、用第二步的方法,插入第二张、第三张图片,如下:
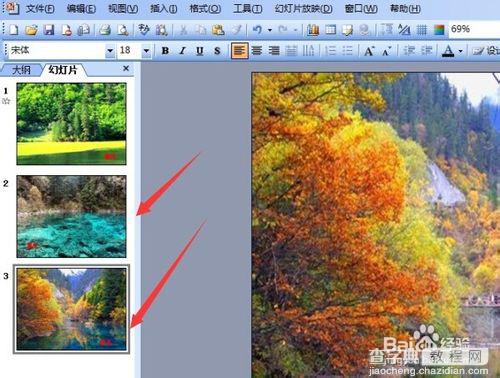
4、设置每张幻灯片的切换方式:
1、幻灯片放映
2、幻灯片切换
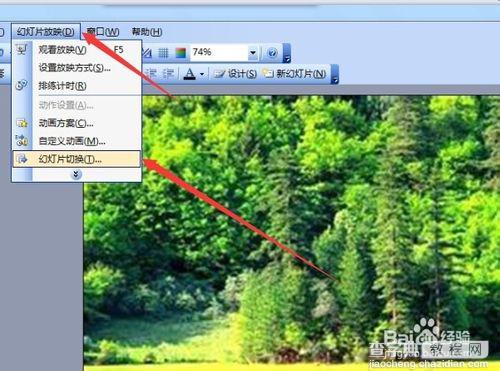
5、在弹出的右侧幻灯片切换方式里选择:
1、向左插入
2、速度,选择“慢速”
3、换片方式:去掉点击鼠标时的勾选,选择每个多长时间。此处设置为5秒;
对三张幻灯片都按照4、5两步设置。
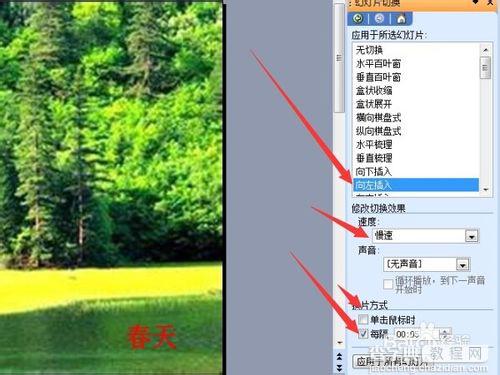
6、设置幻灯片的放映方式:点击“幻灯片放映方式”
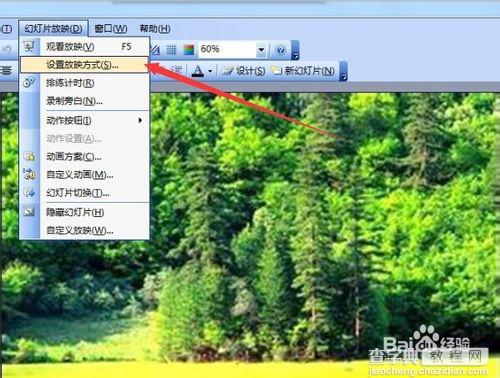
7、在弹出的对话框里设置:
1、放映选项:勾选循环放映,按ESC键退出;
2、换片方式:选择“如果存在排练时间,则使用它”
3、确定
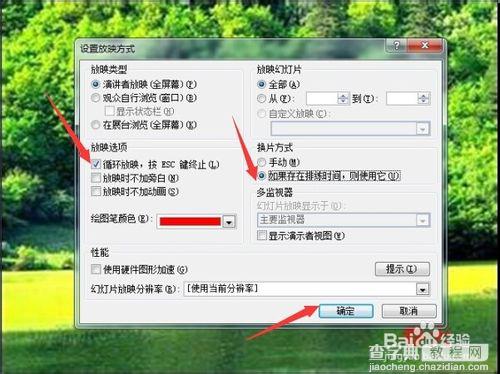
8、一切ok了!赶快去试试!
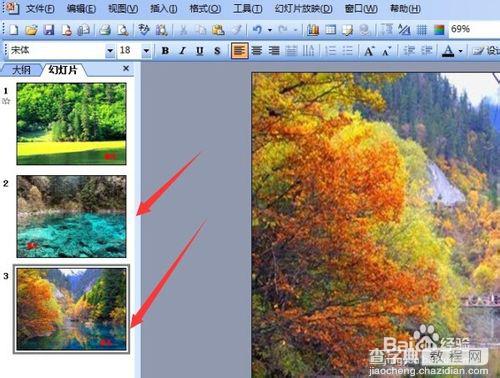
END
以上就是PPT图片永不停止的循环播放方法介绍,希望对大家有所帮助!


