excel如何冻结窗口?execl2013冻结窗口设置方法
发布时间:2016-12-23 来源:查字典编辑
摘要:我们在使用Excel的时候经常需要用到一个功能就是把首行冻结而利用Excel工作表的冻结功能达到固定窗口的效果,然后下面的行是可以拉动的;比...
我们在使用Excel的时候经常需要用到一个功能就是把首行冻结而利用Excel工作表的冻结功能达到固定窗口的效果,
然后下面的行是可以拉动的;比如第一行显示标题;下面的内容很多;可能需要上下滚动来显示;
所以下面小编将以excel2013来演示怎么样在execl里面冻结窗口
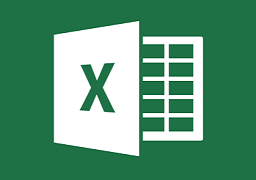
工具/原料
安装有excel2013的电脑一台
方法/步骤
1、请自行下载安装Excel2013版本
2、最好能激活你的Excel2013软件
3、新建一个文档
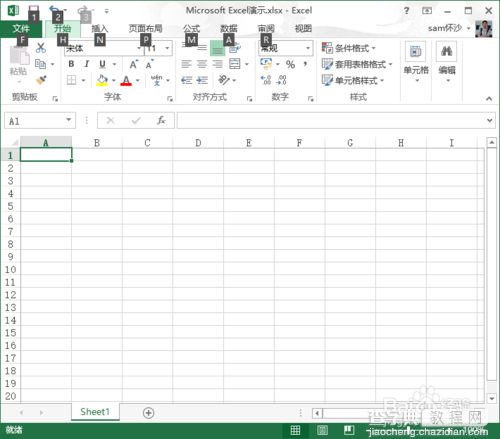
4、输入内容
我们需要吧日期给冻结
让下面的周几能够上上下滚动
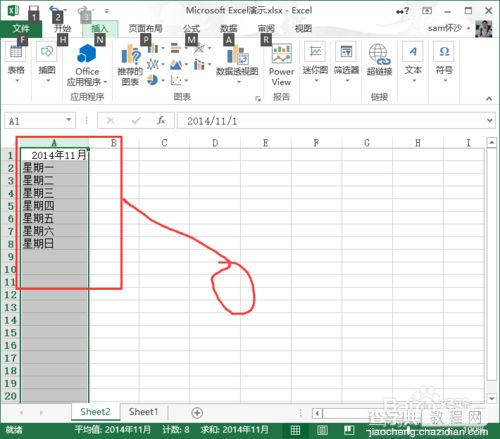
5、选中需要冻结的下一行内容
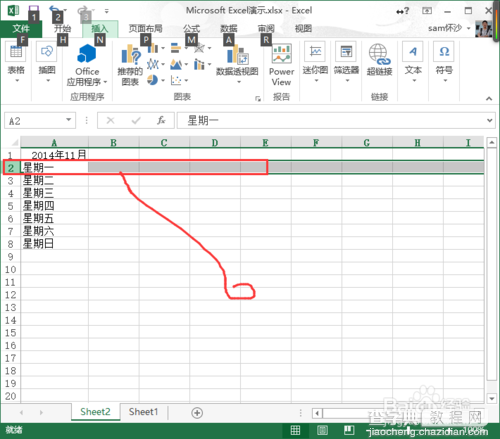
6、点击视图
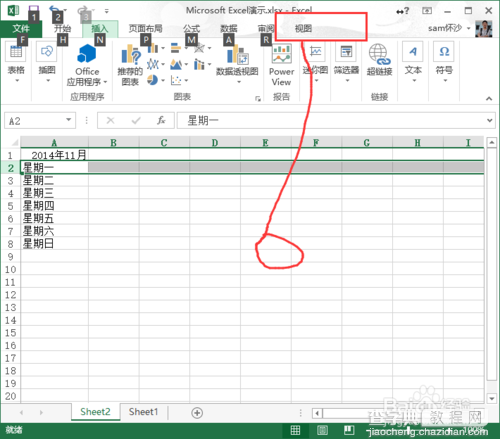
7、点击冻结窗口按钮
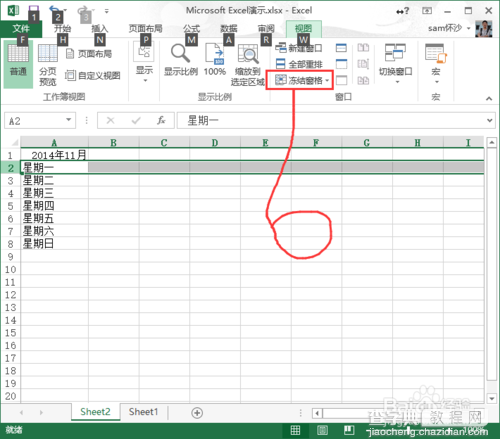
8、选择冻结首行
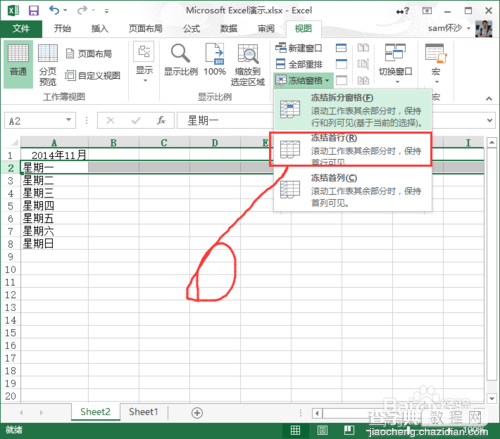
9、回到execl会看到首行下面有一条线
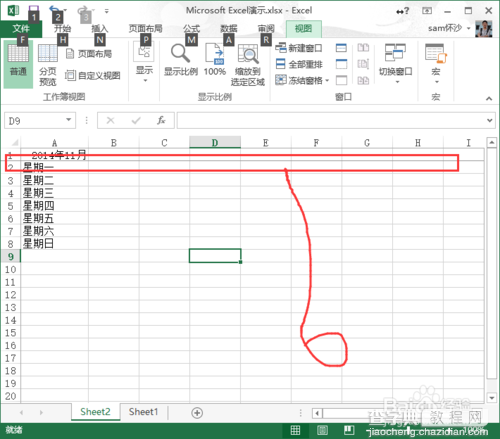
10、这个时候我们就可以上下滚动了;
但是冻结的第一行始终显示出来

以上就是execl2013冻结窗口设置方法介绍,大家看明白了吗?希望能帮到大家!


