word2013怎么合并多个文档?word2013合并多个文档方法步骤
发布时间:2016-12-23 来源:查字典编辑
摘要:word2013怎么合并多个文档?有时候,我们在网上download几篇Word文档,但需要将他们放进一篇文档里,那么此时合并文档就是个不错...
word2013怎么合并多个文档?有时候,我们在网上download几篇Word文档,但需要将他们放进一篇文档里,那么此时合并文档就是个不错的选择了,具体要怎么操作呢?下文小编就教大家word2013合并多个文档的方法,一起去看下吧。
word2013合并多个文档方法:
1.用Word2013打开其中一篇文档,选中其它文档插入的位置,然后切换到“插入”选项卡,单击“文本”组中“对象”里的“文件中的文字…”选项。
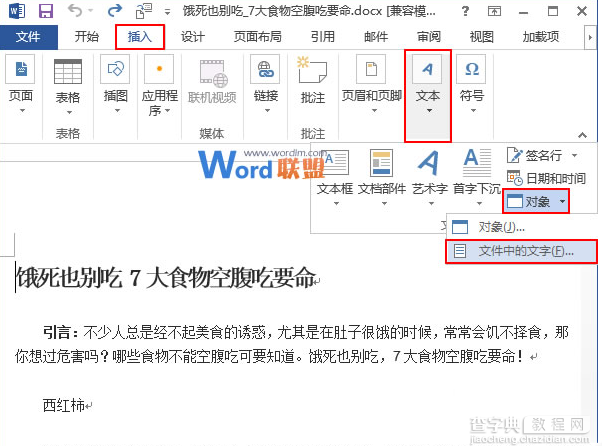
2.此时会弹出一个“插入文件”对话框,我们在合适的位置选中要插入的Word文档,可以按住Ctrl键同时选中多个文档,然后单击“插入”按钮。
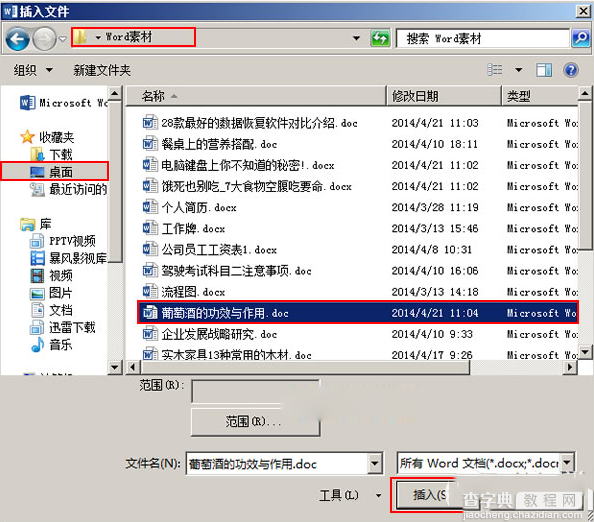
3.返回Word,就能看到选中的Word文档已经插入到指定的位置了,如果上一步中同时选中了多个文档,那么,“插入文件”对话框里最上面的文档会被最先合并。
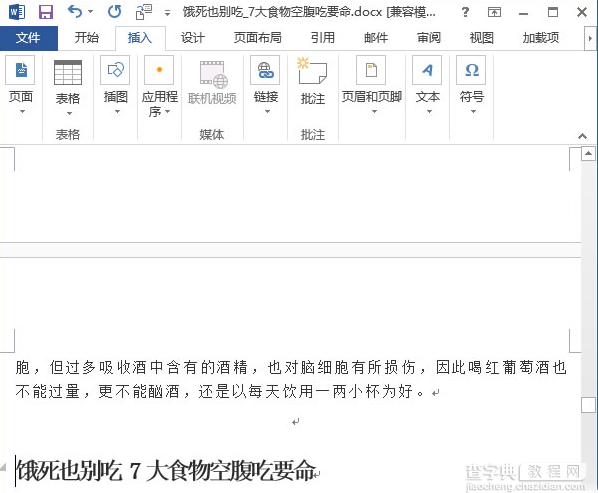
提示:合并文档后,被合并的文档并不会就此删除,所以大家尽管放心。


