WPS双面打印教程的详细介绍
发布时间:2016-12-23 来源:查字典编辑
摘要:在打印文档的时候,常常是打印单面觉得整洁干净。其实很多朋友们会想要将内容打印双面纸张,这样资料内容精简又解决纸张。那么WPS怎么双面打印?下...
在打印文档的时候,常常是打印单面觉得整洁干净。其实很多朋友们会想要将内容打印双面纸张,这样资料内容精简又解决纸张。那么WPS怎么双面打印?下面就教大家一个方法。
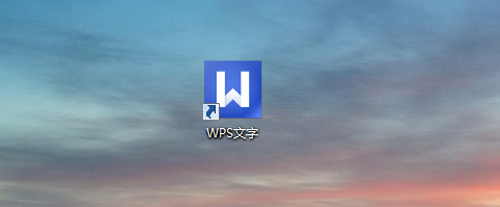
方法/步骤
1、在【文件】菜单中,单击【页面设置】命令。
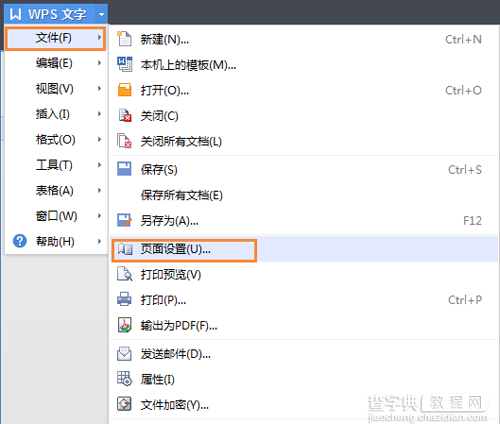
2、接着单击【纸张边距】选项卡,在【页面边距”】框中键入上、下、左、右边距的值;在【分栏】---【板式】选中“左右页边距对称”复选框,这时“左”和“右”框变为“内”和“外”,内侧及外侧页边距在奇数页和偶数页上进行变化,在“预览”框中将显示页面状况。
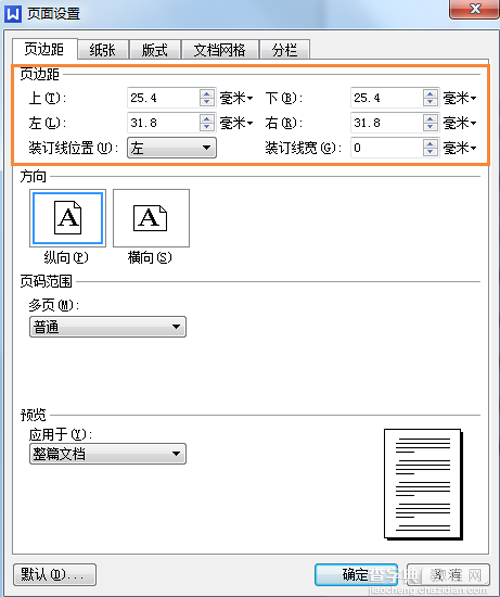
3、单击【确定】按钮。现在,你就放心使用双面打印文档吧,因为打印出的文档在纸张正反面上左右页边距是对齐的。


