Word2013如何去掉在添加页眉页脚时出现的一条横线
发布时间:2016-12-23 来源:查字典编辑
摘要:想必大家在制作Word文档的时候都有遇到这种情况,在添加页眉页脚或者插入页码时会出现一条横线。这条横线本身没有什么错,问题是在打印的时候很影...
想必大家在制作Word文档的时候都有遇到这种情况,在添加页眉页脚或者插入页码时会出现一条横线。这条横线本身没有什么错,问题是在打印的时候很影响视觉效果。那么如何去除这条页眉横线呢?按照下面的步骤操作,你会发现其实它很简单。
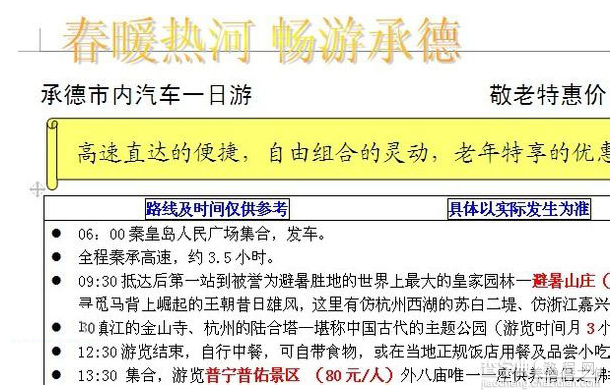
双击页眉后,选中那几个空格,然后点边框,选无的那种。
双击页眉,进入页眉编辑状态,页眉布局--页面背景--页面边框,边框选项卡,“应用于”选择“段落”,“设置”为“无”。关键是“应用于”必须选择“段落”。
操作步骤;
1、打开有问题的word文档,双击页眉。
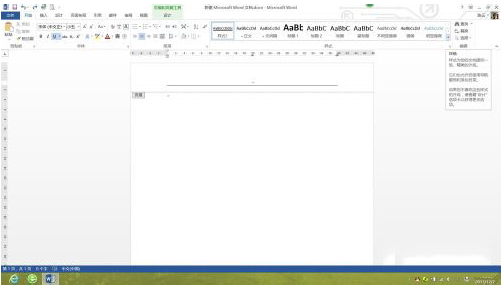
2、点击顶部的开始菜单。
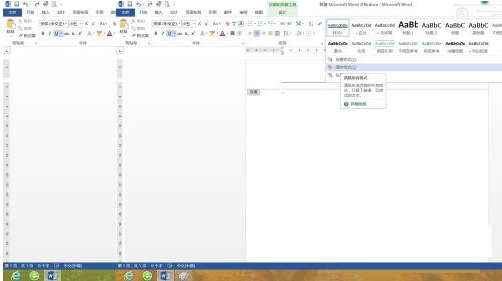
3、点击样式右边的扩展箭头。
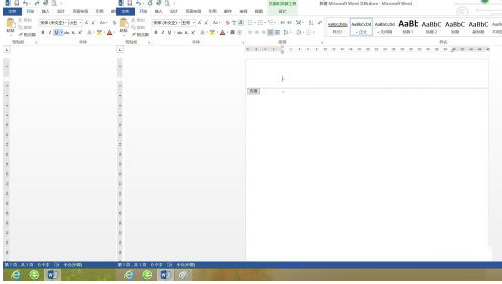
4、点击清除格式,欧了。
注意:双击页眉后菜单栏会跳往页眉编辑处,需点回开始菜单。记得保存哦。


