Word2013如何自动生成目录
发布时间:2016-12-23 来源:查字典编辑
摘要:在写一份报告论文总结或者其他类型的Word文档时,目录是必须有的,可目录绝不能是手打出来的。其原因之一:手打的不整齐、美观;原因之二:目录手...
在写一份报告论文总结或者其他类型的Word文档时,目录是必须有的,可目录绝不能是手打出来的。其原因之一:手打的不整齐、美观;原因之二:目录手打后,再更改目录标题非常麻烦。下面分享一种word 2013自动生成目录的方法,希望对大家有帮助。
1.在插入目录之前,首先需要设置各级标题的样式,在“开始”选项卡界面的右边有样式设置选项,如下图所示。

2.选中一级标题,点击样式里的“标题1”,依次将所有的一级标题进行设置,如下图所示。
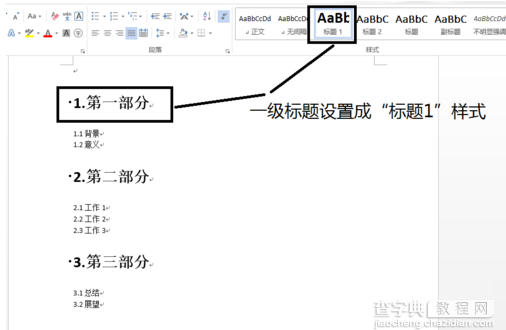
3.类似的,选中二级标题,点击样式里的“标题2”,依次完成二级标题设置,以此类推,如下图所示(标题2尽量与标题1不一样,不然自动生成目录时,不会出现层次感)。
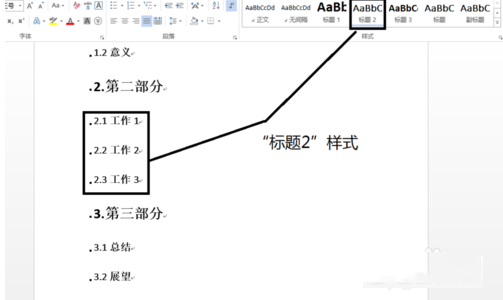
4.在所有标题的样式设置完成之后,就可以添加目录了,将光标定位到要添加目录的地方,word选中“引用”选项卡,如下图所示。
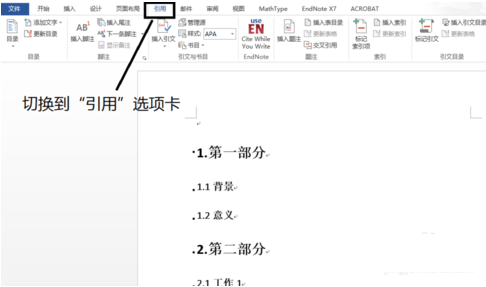
5.在工具栏的最左边,有“目录”,点击目录,选择“自动目录1”,如下图所示。

6.这样就自动生成目录了,如下图所示。
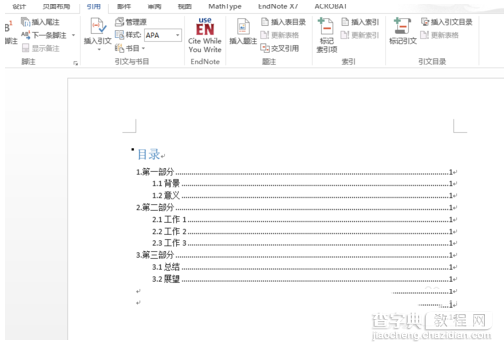
7.当标题发生变化时,可以选中目录,点击“更新目录”按钮,选择“更新整个目录”,这样目录就会自动更新了。
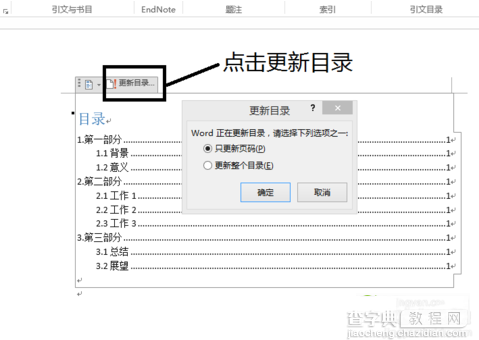
注意事项:
当然也可以选择其他样式的自动目录,操作方法和上述步骤一样。


