在Excel2007、Excel2010以及Excel2013这三个版本中,需要使用的是“获取外部数据”命令,而在Excel2003版本中,我们使用的则是“导入外部数据”的命令,其实大同小异,两种命令都能达到将TXT文本转换到Excel表格中。现在,小编分别以Excel2010以及Excel2003版本为例来操作一下,大家根据自己的需要任选一种作为参考。
工具/原料
Excel2003、Excel2007、Excel2010以及Excel2013
方法/步骤
1、在正式获取外部数据之前,需要提醒大家的一点是,我们也要先做好TXT文本数据的分隔工作这里可用的分隔符也包括空格、制表符、英文的逗号以及分号四种,等做完所有的分隔工作后保存这篇文档。

2、用Excel2010打开一篇空白工作簿,切换到“数据”选项卡,然后单击“获取外部数据”组中的“自文本”命令。
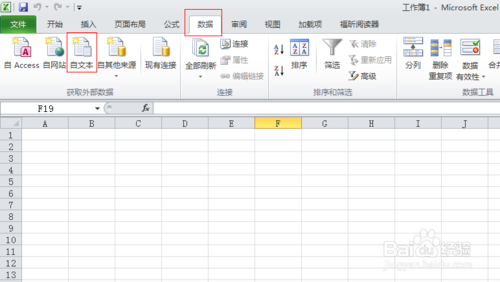
3、此时会打开“导入文本文件”窗口,大家选择自己需要导入的TXT文件,例如,我们现在选中“桌面”上名为“小学三年级期末考试成绩单.txt”的文件,然后单击“导入”按钮。

4、在弹出的“文本导入向导 - 第1步,共3步”对话框中,我们默认原始数据类型,直接单击“下一步”按钮即可。
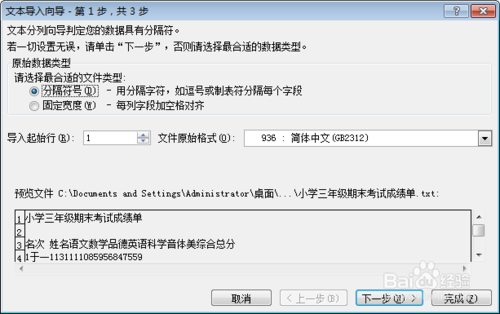
5、此时会跳转到“文本导入向导 - 第2步,共3步”对话框,我们勾选所有可用的分隔符号,然后单击“下一步”按钮。
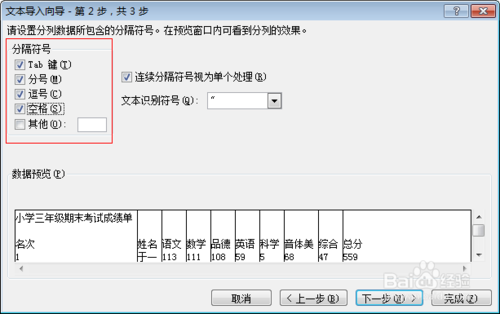
6、在“文本导入向导 - 第3步,共3步”对话框中,我们默认列数据格式,直接单击“完成”按钮即可。
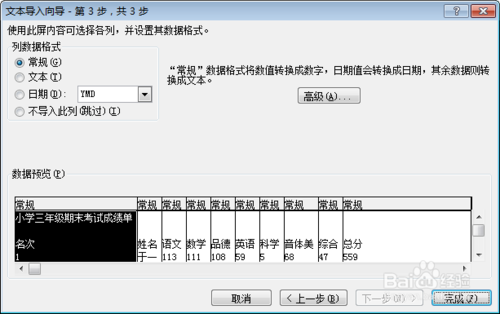
7、此时会弹出一个“导入数据”对话框,默认数据的放置位置为现有工作表的第一行第一列,大家可以根据自己的需要修改这个位置,然后单击“确定”按钮。
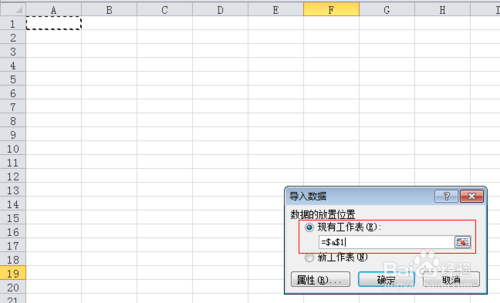
8、返回工作簿,我们就能看到如下效果,其中可能会有些数据的位置不对,大家可以自己手动调整。
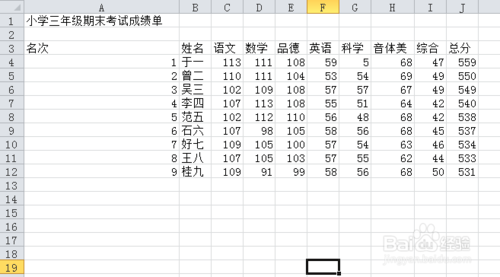
Excel2003版本的操作步骤
其实操作方法差不多,与其他三个版本不同的地方就是上述第2个步骤会稍微有所改变。打开Excel2003后,我们选择“数据”菜单,然后单击“导入外部数据”组中的“导入数据”命令,剩下的步骤都可以参照方法来做,最终效果如图。
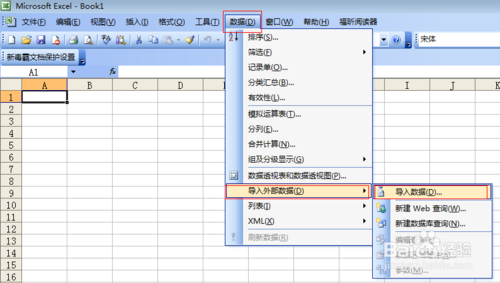
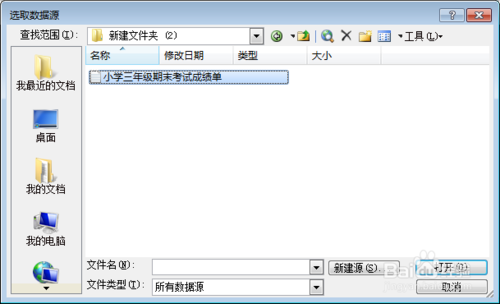
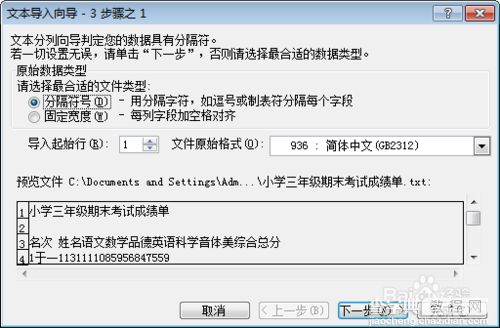
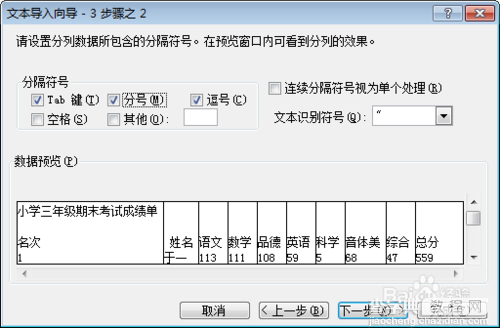
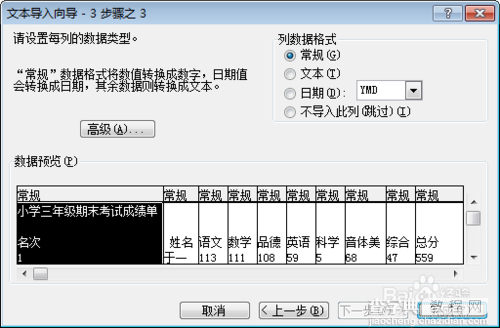
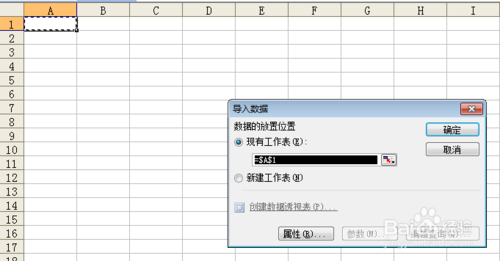
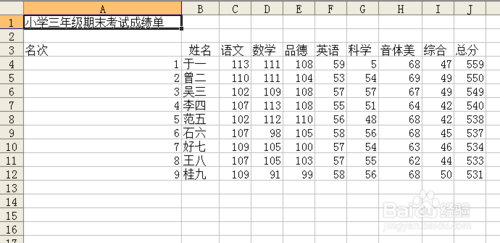
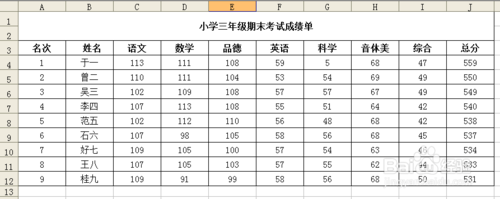
10、加微信号“jingpin1000”,关注“精品榜中榜”,回复“office”,系统就会为你推荐更多的精品技巧。
END
以上就是 txt格式转换成excel文件方法介绍,希望对大家有所帮助!


