怎么在word2003中实现文字的纵横混排?
发布时间:2016-12-23 来源:查字典编辑
摘要:Word2003是微软公司提供的一款文字处理软件,可以对文字进行排版和编辑、分段等各种处理,最终将编辑好的内容打印出来,是办公室一族中必备的...
Word2003是微软公司提供的一款文字处理软件,可以对文字进行排版和编辑、分段等各种处理,最终将编辑好的内容打印出来,是办公室一族中必备的办公软件之一。我们在使用Word编辑一些通告、通知之类的文档的时候,根据排版格式的需要经常会用到纵横混排,那么怎么在word2003中实现文字的纵横混排?具体操作步骤就让查字典教程网小编为大家带来分享!
工具/原料
word2003
方法/步骤
1、选择要设置的文字,如图所示。
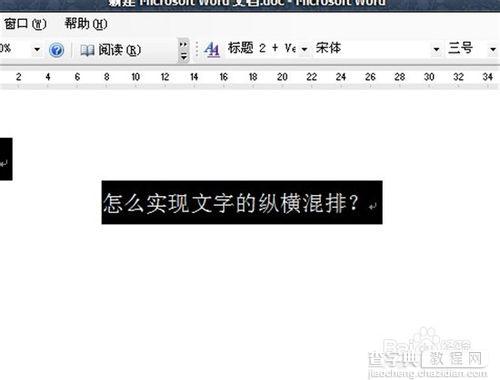
2、在菜单栏的 “格式”找到“文字方向”,如图所示。
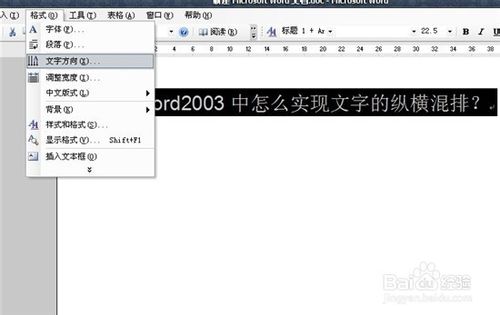
3、点“文字方向”,出现如图所示的“文字方向-主文档”,选择一个纵向的文字格式,点击就出现如图所示的文字格式。
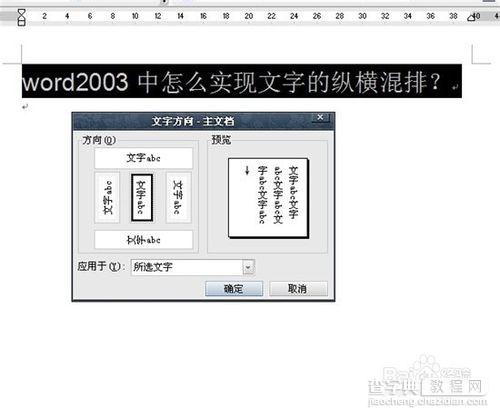
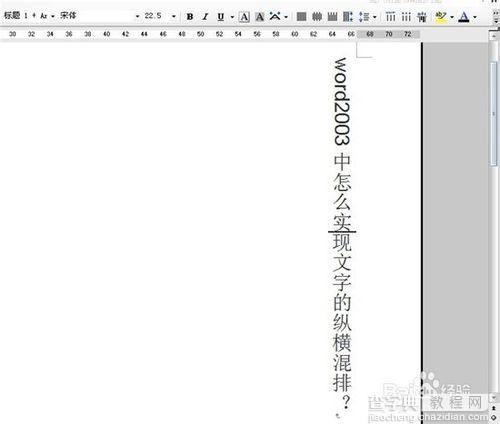
4、这时候我们会发“word”和“2003”也是纵向的,这时候我们就运用到“纵横混排”,选中“word”,找到菜单栏中“格式”,单击找到“中文版式”,在中文版式下找到“纵横混排”,单击。
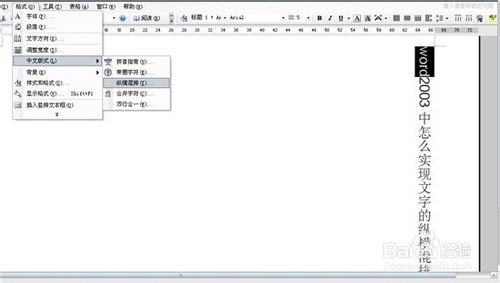
5、弹出“纵横混排”对话框,如图所示,在“适应宽带”前打勾。

6、点确定,就得到了如图所示的效果。
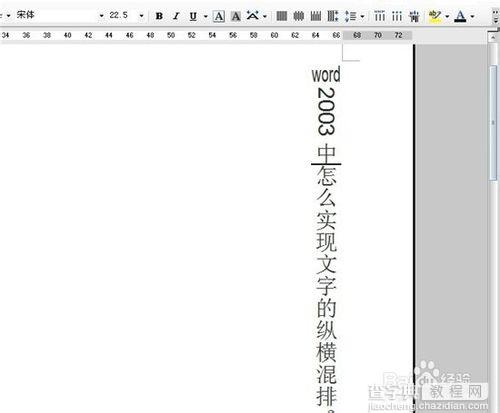
7、按照上面的步骤就可以把2003也顺过来,就得到了最终的效果。

END
以上就是怎么在word2003中实现文字的纵横混排方法介绍,希望对大家有所帮助!


