如何在Word中制作空心字教程
发布时间:2016-12-23 来源:查字典编辑
摘要:话不多说,请看具体操作步骤:具体操作步骤:1、在工具栏中,选择“单行文字”。如果没有,请将绘图工具栏调出。2、用鼠标...
话不多说,请看具体操作步骤:具体操作步骤:
1、在工具栏中,选择“单行文字”。如果没有,请将绘图工具栏调出。
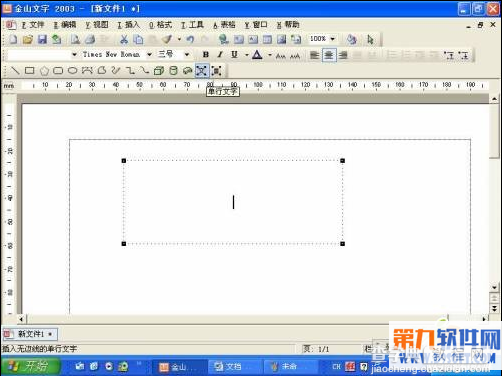
2、用鼠标拉出一个框。
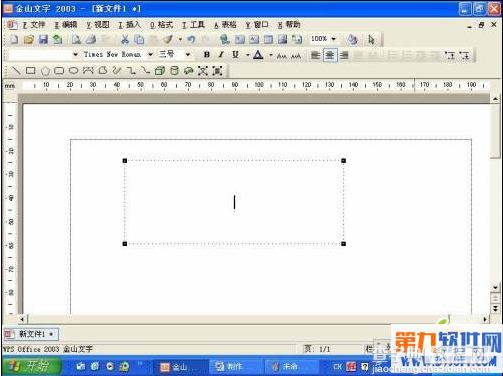
3、在框中输入文字,这里输入一个“烧”,单击鼠标右键,在弹出的对话框中选择“对象属性”。

4、在弹出的“单行文字对象属性”对话框中,有五个选项,这里选中“文字效果”选项,将字号“自动”选中。

5、执行“格式→文字修饰→空心”命令。

6、执行“格式→文字修饰→详细文字修饰”命令。

7、在弹出的文字修饰对话框中,将幅度选为较小值,这样看起来的文字线条会更细。这时你所看到的字比较瘦长,还需要进一步处理。

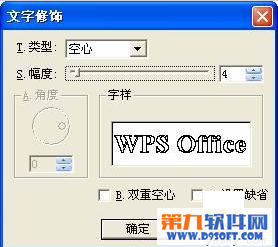
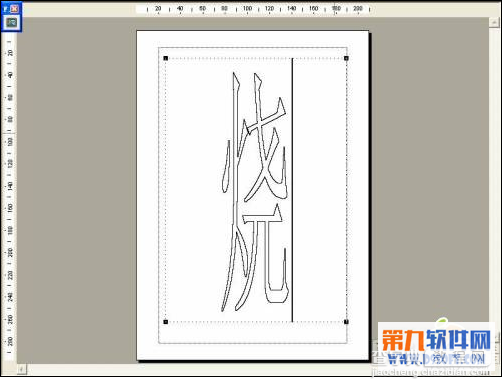
8、再一次打开执行“对象属性”对话框,在“文字效果”选项中将字型设为“标准”,再将字号设为“自动”,现在你就能看到一个非常漂亮的空心大字。


这就是做成的样品。



