如何在Word2013中快速插入表格的方法
发布时间:2016-12-23 来源:查字典编辑
摘要:我们在Word中也常常会用到表格,它能使我们的文本内容更加清晰明了,而使用表格的前提就是文档中要先插入一张表格。现在,我们就来看看如何快速在...
我们在Word中也常常会用到表格,它能使我们的文本内容更加清晰明了,而使用表格的前提就是文档中要先插入一张表格。现在,我们就来看看如何快速在Word2013中插入表格吧,很全面的哦。
方法一:快速插入一个10列8行以内(包含10列8行)的表格
用Word2013打开一篇文档,选中我们需要插入表格的地方,切换到“插入”选项卡,选择“表格”选项组,在展开的列表中,拖动鼠标选择我们需要表格的行列数,当表格左上角显示出我们需要的表格大小的时候,按下鼠标左键确定,此时返回文档,我们就会发现文档中已经插入了我们需要的表格。
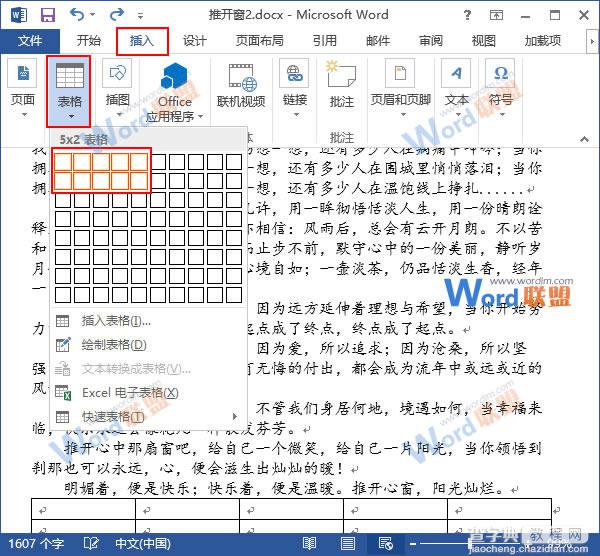
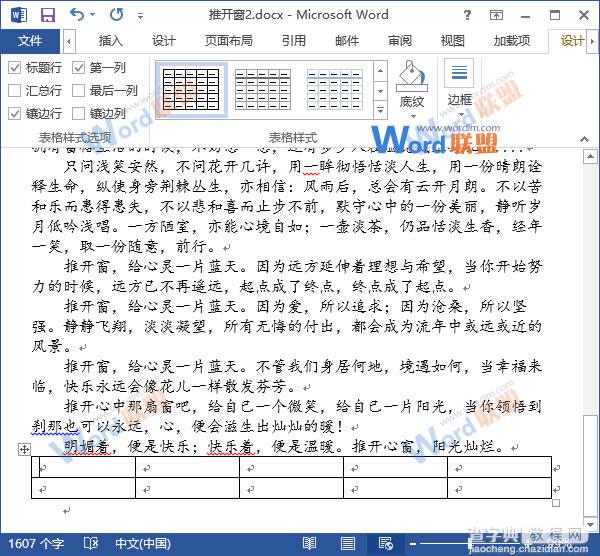
方法二:适用于插入任意大小的表格
1、用Word2013打开一篇文档,选中我们需要插入表格的地方,切换到“插入”选项卡,然后执行“表格”组中的“插入表格”命令。
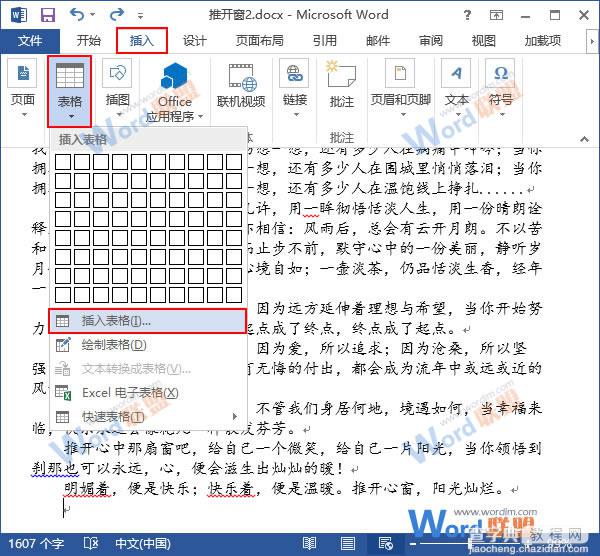
2、此时会弹出一个“插入表格”命令,我们在“表格尺寸”栏中输入自己需要的行列数,然后单击“确定”按钮。
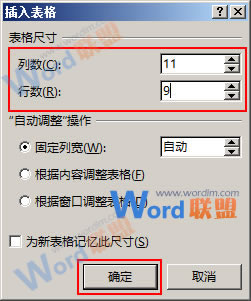
3、返回文档,我们会发现文档中已经插入了我们需要的表格,效果如下图。
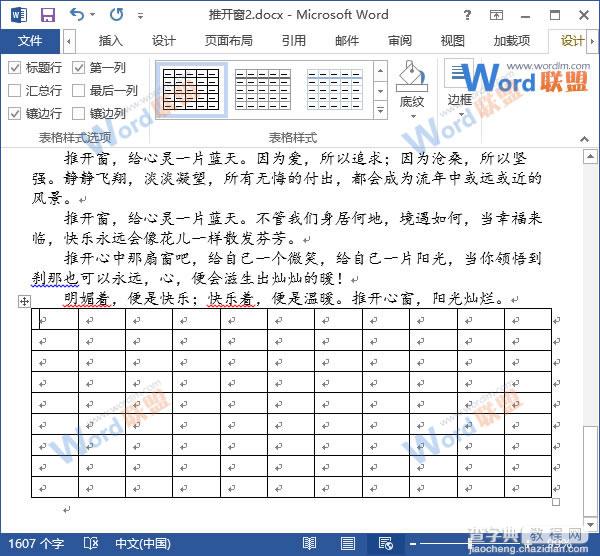
小编点评:方法一更简单也更常用,但它对插入表格的大小有限制;反观方法二,虽然复杂了一点,但它对表格的大小没有限制。当然,我觉得最重要的还是个人习惯问题,我自己就比较习惯于使用方法二。


