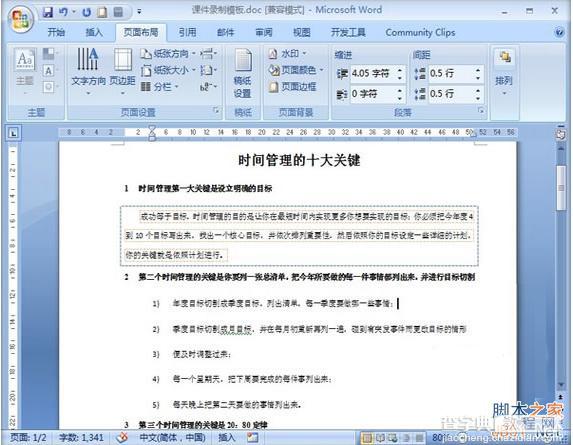如何在Word2007中设置文档关键段落 只需5步
发布时间:2016-12-23 来源:查字典编辑
摘要:Word如何设置文档关键段落是大家在使用Word时经常遇到的问题,今天小编来就给大家解答,方法很简单,只需五步,不懂的朋友可以学习一下。第一...
Word如何设置文档关键段落是大家在使用Word时经常遇到的问题,今天小编来就给大家解答,方法很简单,只需五步,不懂的朋友可以学习一下。
第一步:启动Word2007,将光标定位到需要重点标明的地方,单击菜单栏--页面布局--页面边框选项。
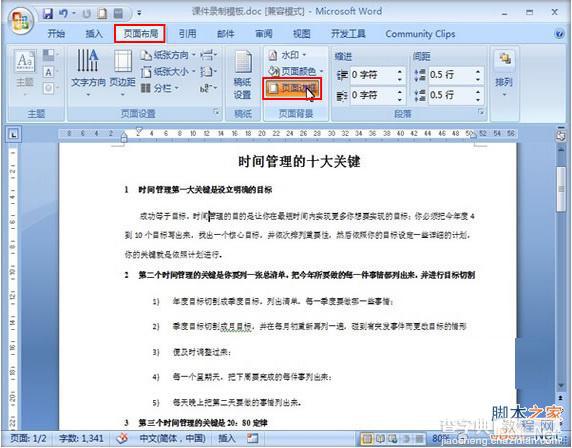
第二步:弹出边框和底纹对话框,我们选择第三种样式,颜色蓝色,宽度1.0磅,应用于段落,确定。
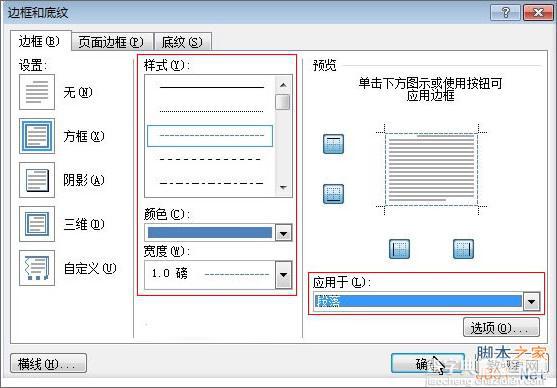
第三步:可以看到光标定位的段落被虚线框起来了,格外醒目。
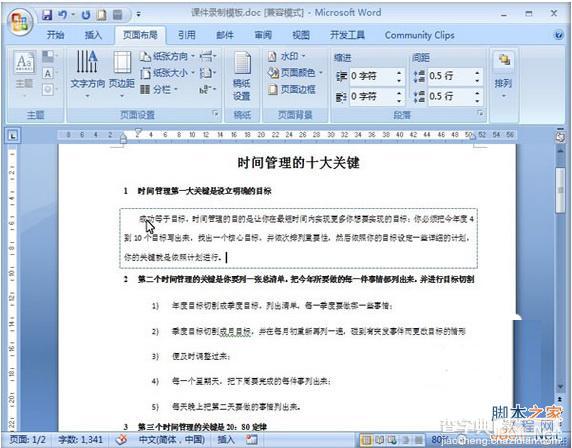
第四步:当然,我们也可以选中某些文字,单击页面边框选项,从弹出的界面中按照第二步进行设置,唯一不同的是应用于文字,单击确定。
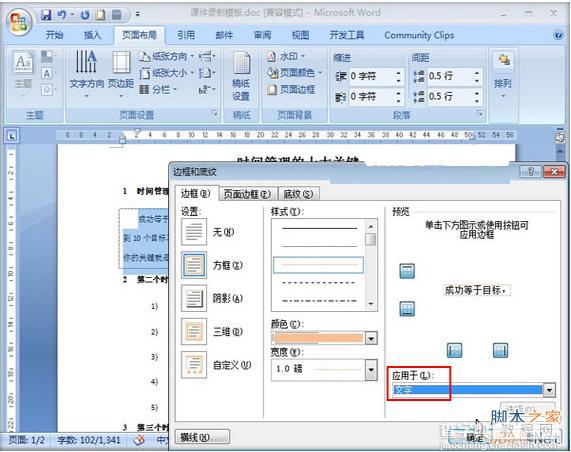
第五步:此时可以看到选中的文字也被添加上了虚线框,大家可以利用这种方法,为文档中需要重点标明的部分进行处理。