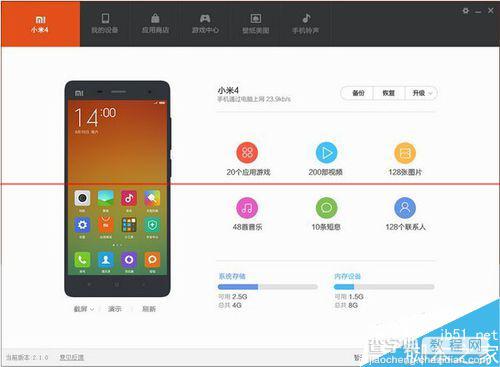手机助手连接不上小米4怎么解决呢?最近小编购买了小米4手机后,尝试连接小米助手,发现无论如何都连接不上,可以能够正常进行“传照片”和“传文件”操作。后来经过仔细研究,终于解决了问题,现与大家分享一下。
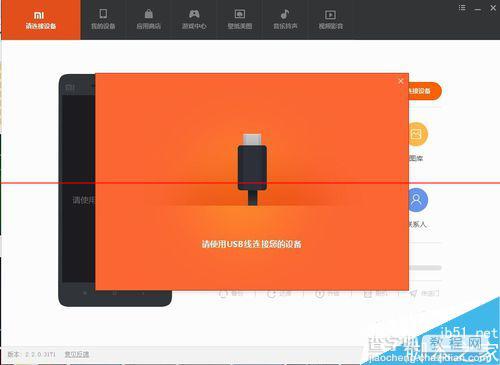
1、首先,我们需要下载最新完整版本的小米助手。进入小米助手下载界面,点击“完整安装包下载”链接来下载完整版小米助手,此时小米助手自带小米4驱动程序。
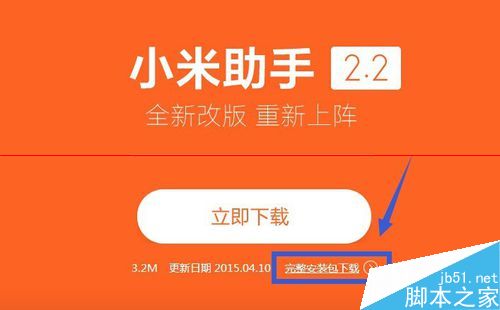
2、将小米4通过USB数据线与电脑相连,运行“小米助手”程序,将小米助手无法正常识别小米4手机时,建议“重启”一下手机,或者重新插拔一次USB数据线来尝试解决问题。
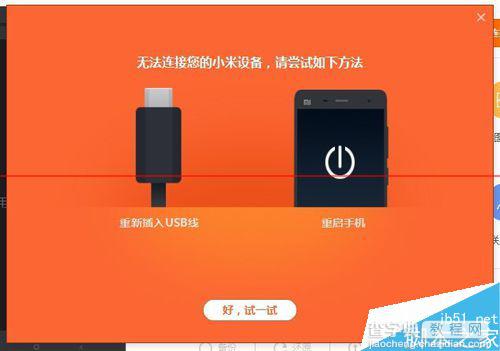
3、升级MIUI系统到最新版本。可以直接从小米官方网站“资源下载中心”界面进入MIUI系统下载界面,同时根据手机类型选择对应的ROM包进行下载。
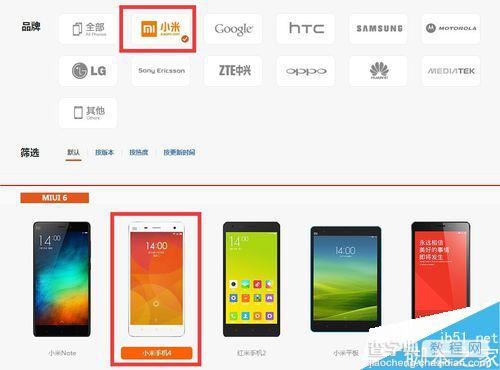
4、将ROM包下载到手机“downloaded_rom”目录下,同时进入小米4“设置”-“关于手机”-“系统更新”界面,点击右上角的“...”按钮,选择“手动选择刷机我”,并找到“downloaded_rom”的ROM进行升级。
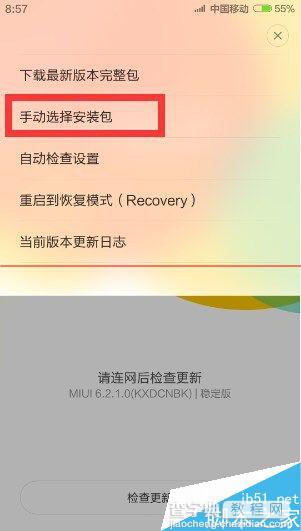
5、由于小米助手采用独有的MDB连接手机,因此小米助手连接手机时不需要开启USB调试模式。对于已打开“USB调试”开关的用户,可以通过下拉通知栏来关闭USB调试开关。
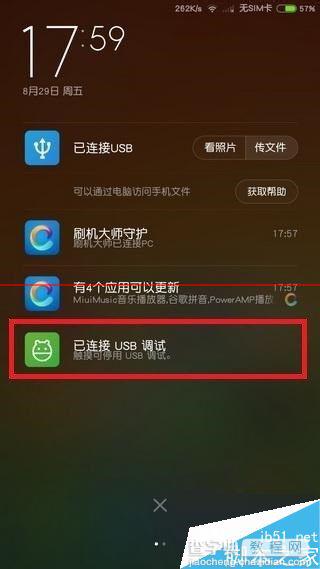
6、安装小米4手机驱动程序:从小米官方网站下载最新版本的小米4驱动程序,从页面最下方找到“相关下载”链接点击进入,从打开的“资源下载”界面中,点击“手机驱动”按钮,并弹出的窗口中选择“MIUI V4/V5版本的小米手机驱动”进行下载。
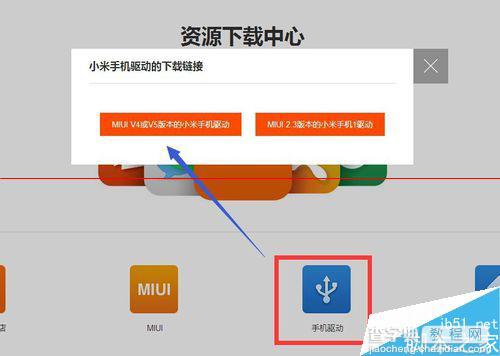
7、待小米手机驱动下载完成后进行解压。右击“计算机”图标,从弹出的右键菜单中选择“管理”项。
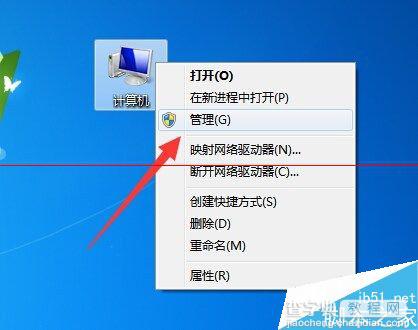
8、从打开的“计算机管理”界面中,展开“设置管理器”,右击“MI 4LTE”设备名选择“更新驱动程序”项。
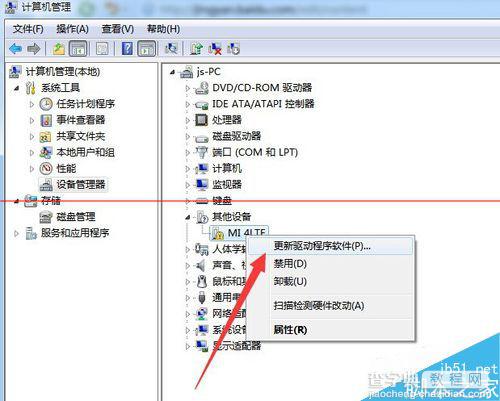
9、从打开的驱动安装向导中点击“浏览计算机以查找驱动程序软件”项和“从计算机的驱动程序列表中选择”,如图所示:
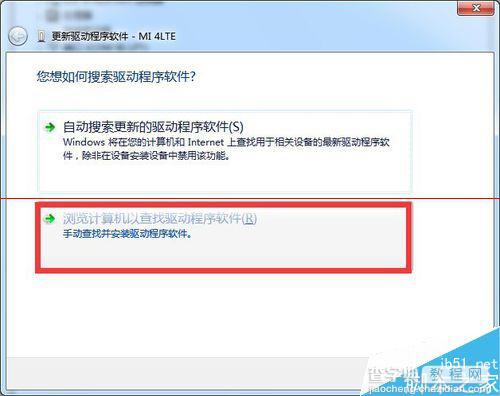
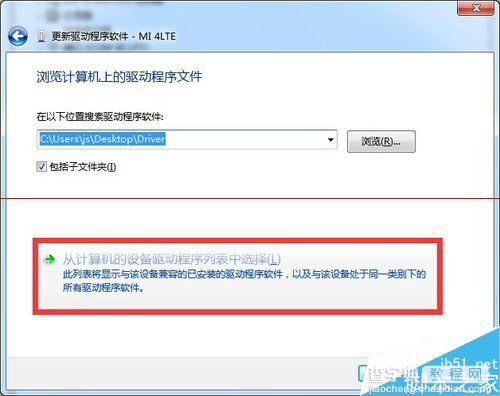
10、当打开“从下列设备中选择”时,在此我们可以选择“Android Phone”项,点击“下一步”按钮。
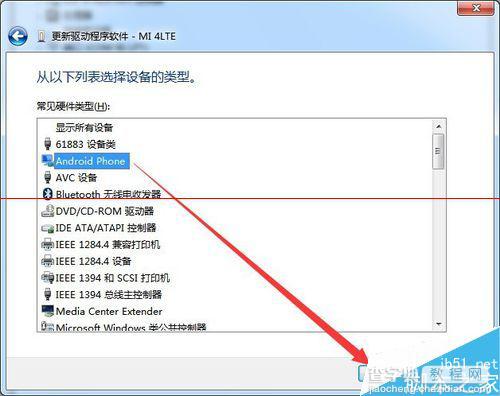
11、此时安装程序将自动检测并安装小米4手动驱动程序,当显示如图所示的窗口时,表明小米4手机驱动安装成功。
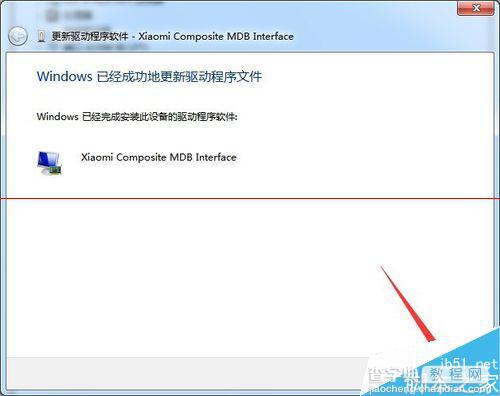
12、最后就会发现小米4可以正常被小米助手识别啦。如图所示: