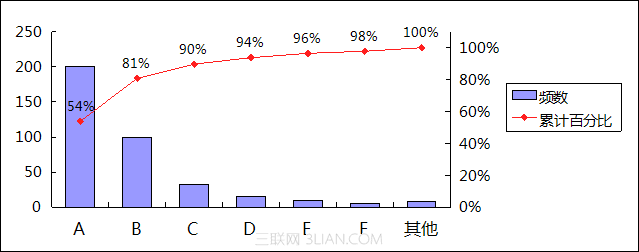一、帕累托图简介
帕累托图(Pareto Chart),又称柏拉图、主次因素排列图等,是质量管理七大手法之一。之所以叫这个名字,是因为在概念上与帕雷托法则(Pareto principle)有关。在质量管理中,大多数的损失是由少数几个关键的质量问题引起的,而这些这些质量问题,往往又是少数几个关键的缺陷原因所导致的。使用帕累托图,可以直观地将影响质量问题的主要因素呈现出来,从而方便对质量问题作进一步的改进。
帕累托图中包含一个柱形图和一个折线图,有左右两个纵坐标,及一个横坐标。左边纵轴表示缺陷原因的频数,右边纵轴表示缺陷原因的累计频率,横轴表示影响质量的各项因素,按其影响大小,从左至右依次排列。直方柱高度表示因素影响大小,折线表示各项累计频率的连线。
二、帕累托图制作:
假设我们已经在wps表格中制作出一个如下的产品缺陷原因次数分布表。
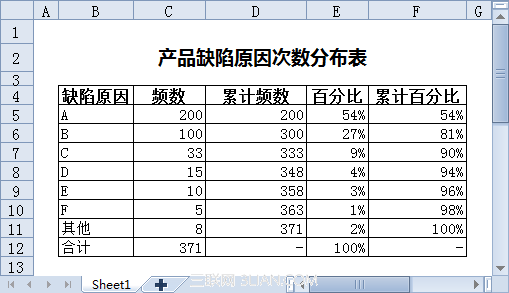
下面我们根据这些数据来制作一个帕累托图。先呈上最后完成的效果:
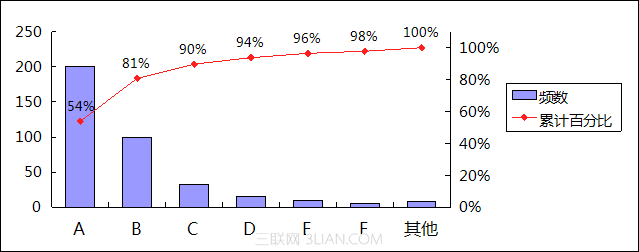
具体步骤:
1、选中单元格 B4:F11,点击“插入→图表”,“图表类型”选择“柱形图”,然后点“下一步”。
2、点击“系列”选项卡,删除“累计频数”和“百分比”两个系列。然后点击“完成”。
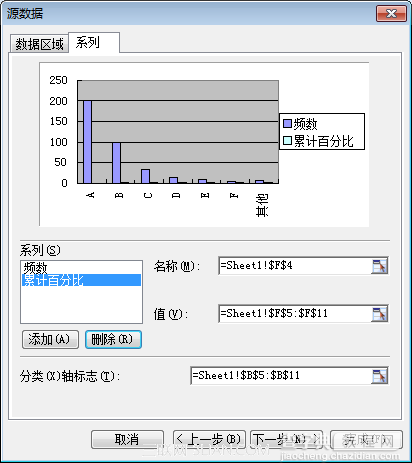
此时图表的样子:
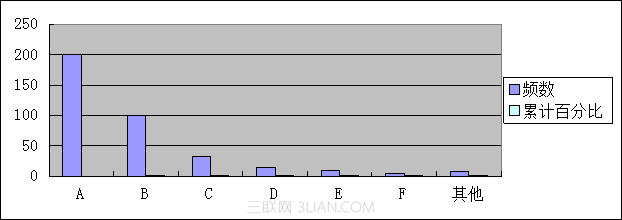
3、选中图表,点击“图表工具”选项卡,在下拉列表中选择“系列‘累计百分比’”点击“更改图表类型”。在弹出的“图表类型”窗口中,选择“折线图”下第二行的第一个图表(数据点折线图),点击“确定”。

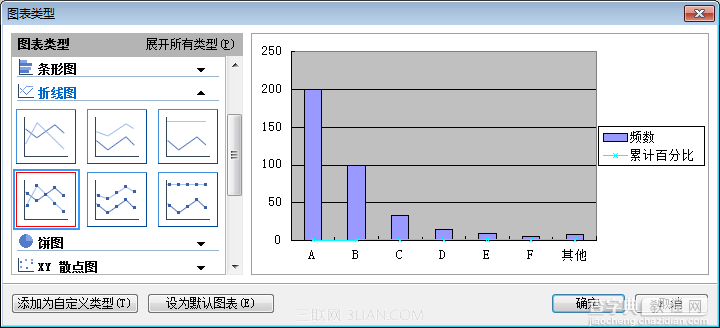
4、点击“设置所选内容格式”按钮,在弹出窗口中点击“坐标轴”选项卡,在“系列绘制在”组中,选择“次坐标轴”。
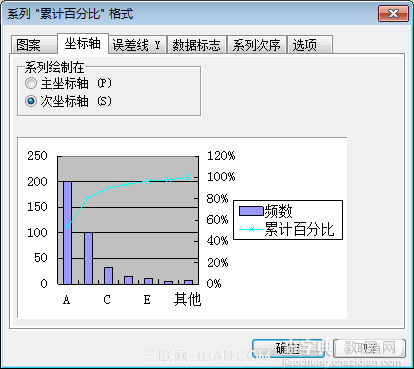
5、点击“数据标志”选项卡,在“数据标签包括”组中,勾选“值”。然后在“标签位置”中选择“上方”。
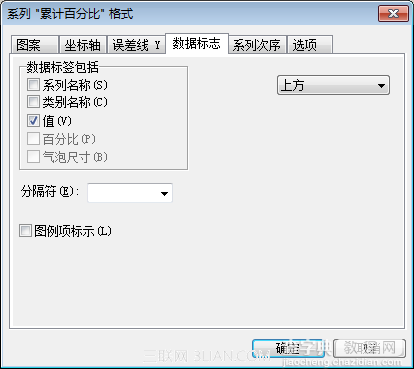
此时,帕累图已基本绘制完成
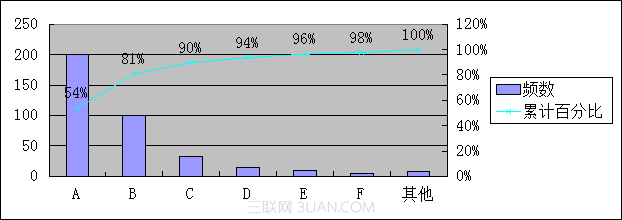
三、图表美化
剩下的是一些美化方面的工作:
1、设置次坐标轴刻度:
在“图表工具”选项卡的下拉列表中选择“次坐标轴”,然后点击“设置所选内容格式”。在弹出窗口中点击“刻度”选项卡,将“最小值”设置为0,“最大值”设置为1.1,其他不变。然后点击“确定”按钮。
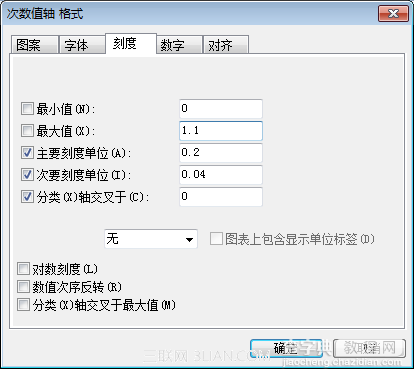
效果:
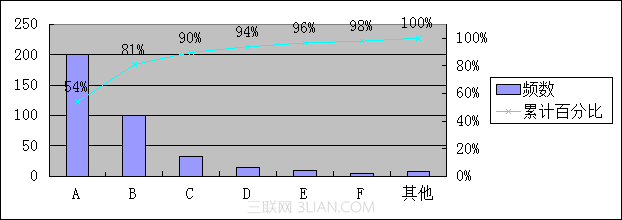
2、依数据分色:
如果需要的话,还可以设置为每个柱形显示为不同的颜色。在“图表工具”选项卡的下拉列表中选择“系列‘频数’”,然后点击“设置所选内容格式”。在弹出窗口中点击“选项”选项卡,勾选“依数据点分色”,然后点击“确定”。
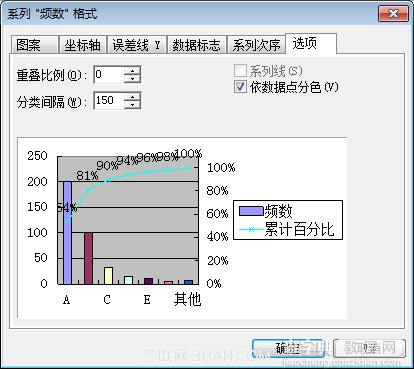
效果:
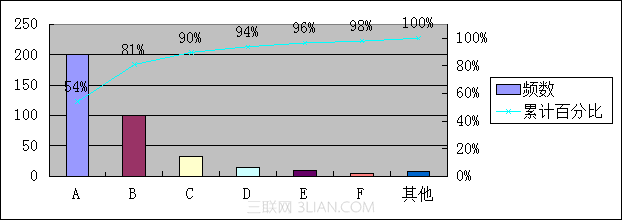
3、绘图区、主要网格线、折线、字体等方面的美化:
还可以根据自己的喜好设置图表其他部分的格式。我将“绘图区”的边框设置为“无”,将“数值轴 主要网格线”的颜色设置为白色,将“系列 累计百分比”的颜色设置为自定义的红色,并将“分类轴”、“数值轴”、“次数值轴”、“图例”的字体都设置为微软雅黑。最终效果如下图: