经常在做PPT幻灯片时会遇到这样一个问题,给文字加超链接后发现链接的颜色是蓝色的,而且还带有下划线,这种效果与主题的色彩搭配简直是太影响美观效果了。有没有什么办法可以去掉PPT中的超链接下划线?再将超链接的文字颜色更改一下呢?针对PPT超链接的修改问题,作出了相应修改的方法,按照本篇文章的步骤一步一步来,保证可以达到你满意的效果!PowerPoint教程
本文以PowerPoint2007来作演示,其他版本中方法几乎相似!
PowerPoint中超链接怎么做?
①选择需要加超链接的文字,单击“右键”,然后选择“超链接”;
②在弹出的“插入超链接”窗口下面的“地址”后面输入你要加入的网址,确定即可。(如下图)
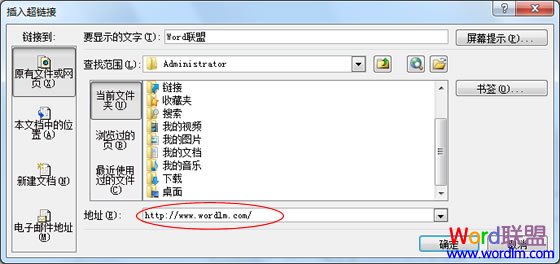

PPT超链接字体颜色怎样修改?
①进入“设计”选项卡,单击“主题”选项组中的“颜色”,在下拉菜单中选择“新建主题颜色”;(如下图)
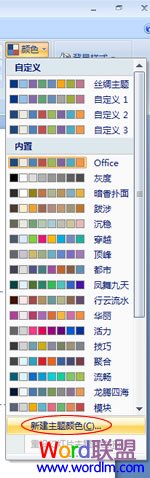
②在弹出的“新建主题颜色”窗口中的最下面,我们可以看到“超链接”和“已访问的超链接”,大家可以任意设置颜色。设置好后可以在右边的“示例”中看到超链接的效果!(如下图)
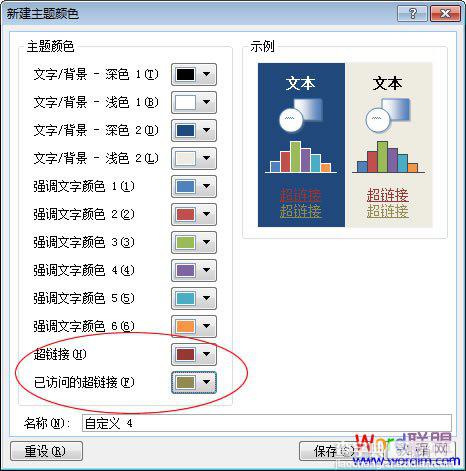

PPT中超链接下划线如何去掉?
在PowerPoint中下划线好像没办法去掉,但是我们可以通过一些手段来达到想要的效果,比如插入“文本框”。方法如下:
①进入“插入”选项卡,单击“文本”选项组中的“文本框”,然后选择“横排文本框”或“垂直文本框”;
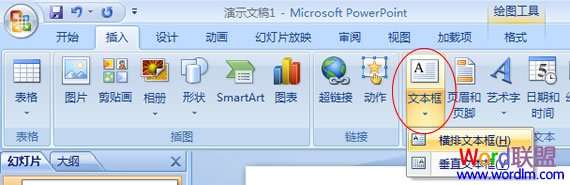
②在“文本框”中输入要加入的超链接文字;

③此时,右键单击“文本框”,在弹出的菜单中选择“超链接”,然后输入需要链接到的网址即可;
注意:是单击“文本框”,并不是单击“文字”。
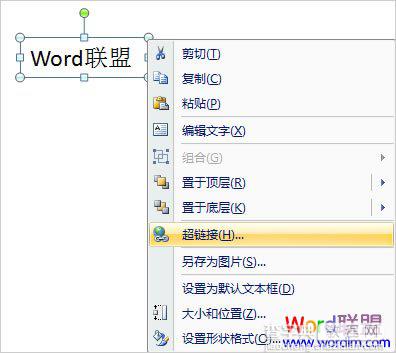
不给文字加链接,给文本框加链接,这是给人一种假象和错觉,在PPT播放时鼠标移到文字上方,就可以显示网址,点击超链接可以直接访问网站!如果想修改字体的颜色,直接选中文字然后修改颜色即可。




