PPT的应用非常广泛我想大家都清楚,PPT随着版本的提高功能也越来越强,不但可以插入图片,还可以插入声音,也可以插入视频能及FLASH影片文件,今天我们就来详细讲讲在PPT中插入及设置声音文件,也就是如何添加设置PPT背景音乐,有了背景音乐我们的PPT才会变得丰富多彩。
在讲添加背景音乐之前先谈谈声音文件的情况,通常声音文件有MP3,WMV,MID等多种格式,PPT对这几种种声音文件都可插入添加为背景音乐,MP3文件压缩率较高文件相对较小,音质也不错,所以我们常常会用MP3来做为背景音乐,除非对音质要求非常高才会去考虑用WMV格式的文件,因WMV文件太大一般不被采用,MID声音文件是乐器合成器的声音文件,文件最小,但声音难于达到那种立体效果,音质的好坏完全决定于声音设置,所以一般也大多不采用,当然你也可以对声音文件进行格式转换,转换成你所需的声音格式文件,好了,接下来我们就以Powerpoint 2003为例进解如何插入背景音乐,这里介绍二种方法。
方法一、通过插入菜单插入背景音乐
插入方法:首先点击菜单栏中的【插入】→【影片和声音】→【文件中的声音】,如图所示:
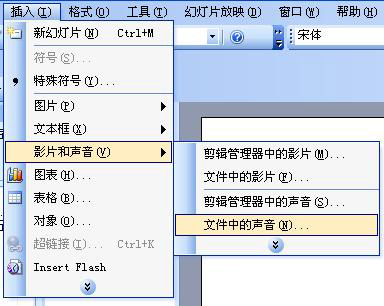
这时出现声音文件选项栏,选择你要插入的声音文件,这种方法是支持多种格式的声音文件,MP3、WAV等都支持。
设置及注意点:
1、开始播放的模式设置:点【开始】后面的下拉列表,可进行【点击、之前、之后】三种选择,如图:
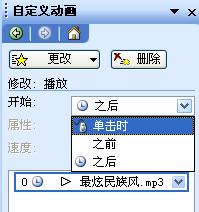
2、连续播放声音背景设置:右击你声音文件的小喇叭,选择【自定义动画】,出现如图所示的窗口,点击你声音文件的下拉列表,如图:《最炫民族风.mp3》,然后选择声音列表中的【效果选项】,如图:
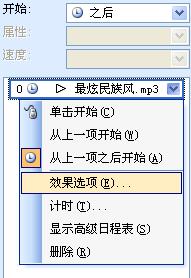
这时会弹出效果选项窗口,这里有开始及停止设置,如果你要连续播放,那么你就在【停止播放】最后一个选项里写上你最后一张的页码就OK了,例如你总共是20张PPT,这里就写20,总共10张就写10,也就是可以设置到第几张停止声音了。
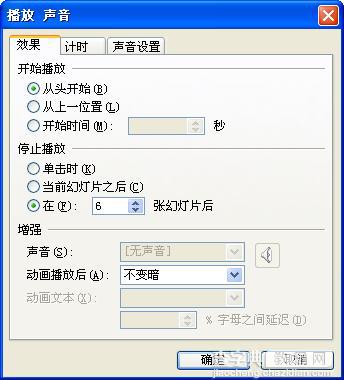
方法二、利用幻灯片切换加入背景音乐
点菜单【幻灯片放映】→【幻灯片切换】,如图:

这时在窗口的右侧会显示【幻灯片切换】,请找到【声音】下拉框,在下拉框中选择【其他声音】选项,如图:
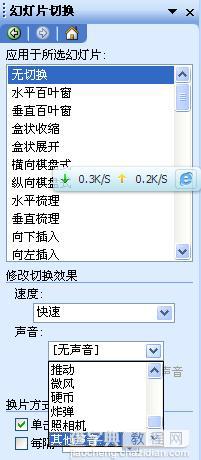
这时选择你要作为背景音乐的声音文件,注意,这里只能选择WAV格式的声音文件,MP3是不能选择的,如档没有WAV格式的文件,你可以用格式工厂工具进行转换
二种方法的区别:
以上的2种方法都可以插入背景音乐,但2者有本质的区别
第1种方法 优点:可支持多种声音文件 缺点:声音文件与PPT文件是分开的,如果你要把PPT拷贝到其他地方,声音文件也必须拷过去,同时必须路径不能变否则无法播放背景音乐的。
第2种方法 优点:PPT文件与声音文件是打包的 缺点:只支持WAV格式的声音文件,而WAV文件又非常大,所以很多人都不太愿意用这种方法
但具体问题具体分析,只有根据你的实际情况来选择用那一种方法了。


