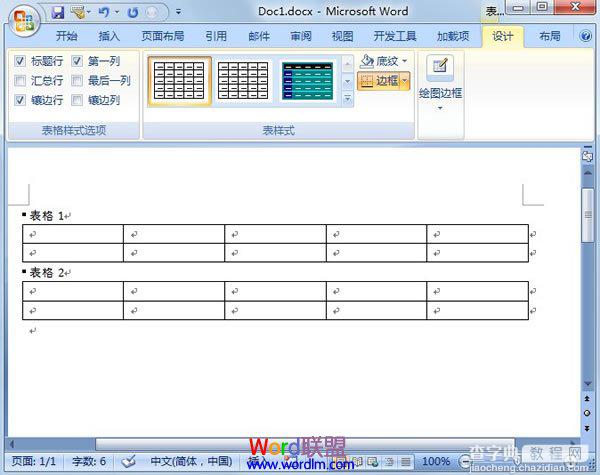Word2007中表格题注的添加方法步骤(图文)
发布时间:2016-12-23 来源:查字典编辑
摘要:有些人在编写Word文档的时候,喜欢添加表格进行说明,确实,表格往往可以更加直观的反映数据情况,比一堆干瘪的文字更有说服力。今天就告诉大家W...
有些人在编写Word文档的时候,喜欢添加表格进行说明,确实,表格往往可以更加直观的反映数据情况,比一堆干瘪的文字更有说服力。今天就告诉大家Word2007中表格题注的添加方法步骤
①首先启动Word2007,点击菜单栏--引用--插入题注。
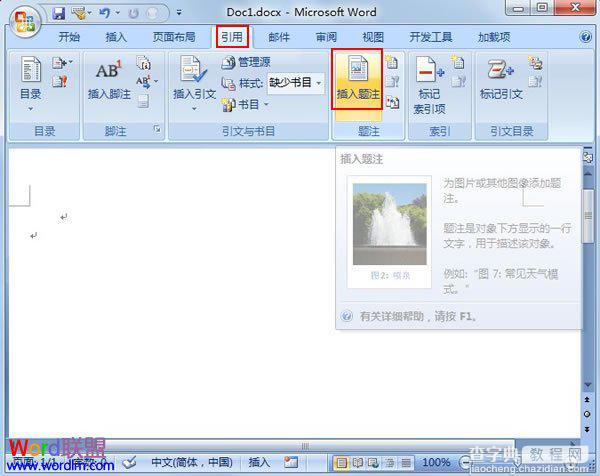
②弹出题注对话框,设置好题注名称后单击自动插入题注按钮。
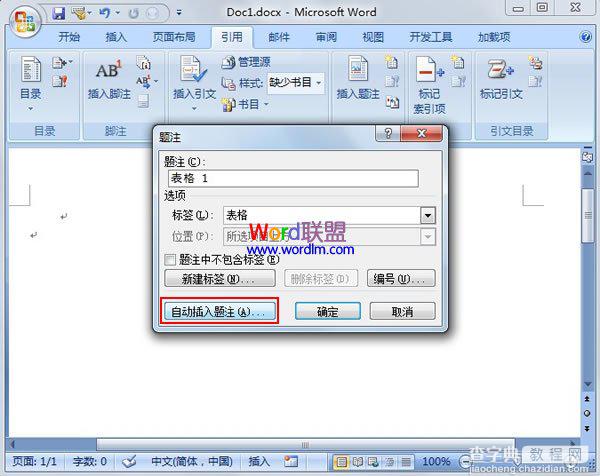
③然后勾选Microsoft Word表格,位置可以自己定,例如我选的是项目上方。
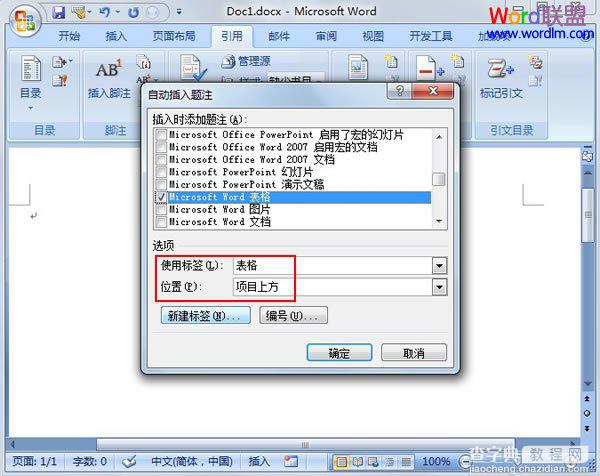
④点击菜单栏--插入--表格--插入表格。
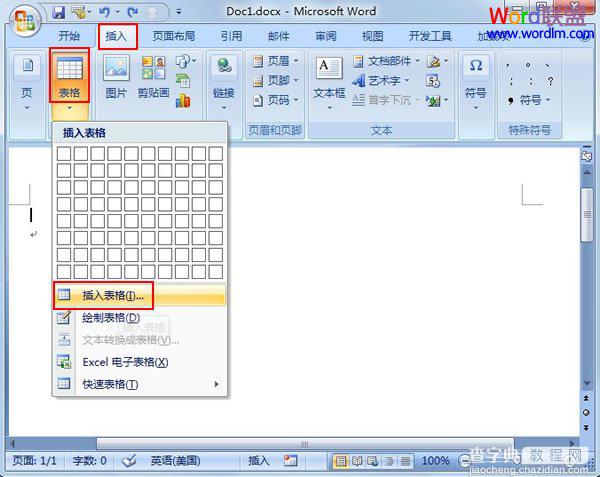
⑤设定表格的尺寸,也就是行列的数目,确定。
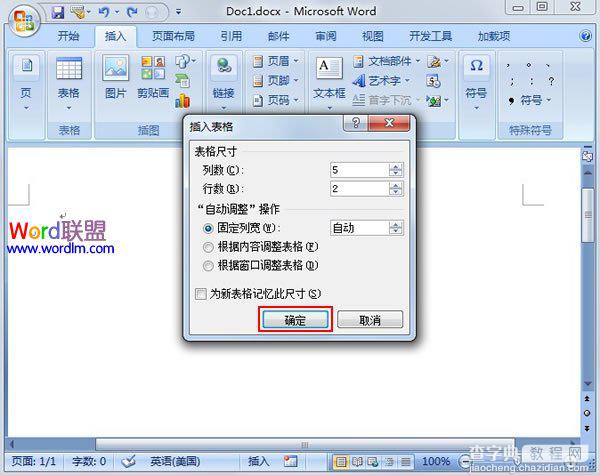
⑥下面生成的表格上方都会自动添加我们之前设定好的题注,而且会按照顺序排列。这样在多表格的文档中就不会混淆了。