Word高级设置之网格线与文字对齐
发布时间:2016-12-23 来源:查字典编辑
摘要:一般情况下,执行如下的菜单操作:“视图”→“网格线”,如下图!这样,文档中的文字,...
一般情况下,执行如下的菜单操作:“视图”→“网格线”,如下图!
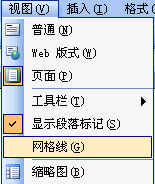
这样,文档中的文字,就会带有网格线了。如下图。
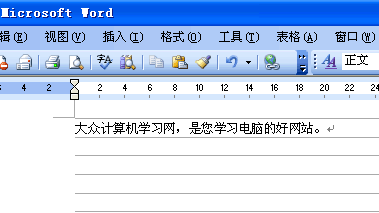
但是,这样的网格线对于我们来说,还不能满足工作的需求。
如何设置才能让网格线把文字圈住,让文字显示在格子里面呢?言下之意就是说,如何让word文档中的文字,显示在格子里面,就像写作文一样。
方法如下,希望对您有所帮助。
执行菜单操作“文件”→“页面设置”,弹出如下图对话框。
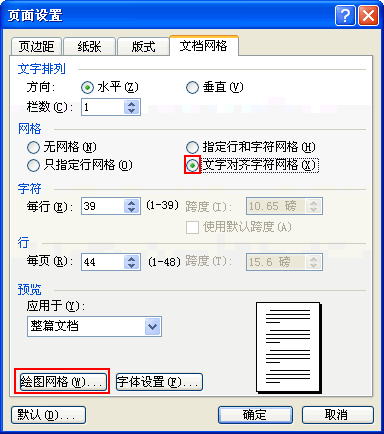
上图中,首先选择“文档网格”,之后在选择“文字对齐字符网格”;最后,再点击“绘图网格”按钮进行下一步的设置。弹出如下图对话框。
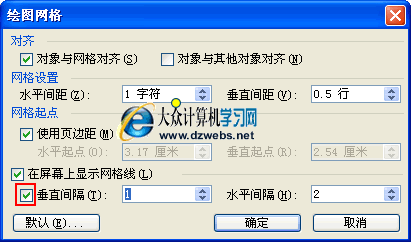
上图中,关键的一点,要选择在屏幕上显示网格下面的“垂直间隔”,之后,在右边输入间隔的数字,一般,输入1就可以了。最后点击“确定”按钮一直确认即可。

就这样设置,我们就可以得到如上图一样的效果了,网格线与文字,对齐得非常整齐。一个格子里面就只能输入一个字。
如果您想让一个格子里面可以输入两个、三个或多个字,那么,就在“绘图网格”对话框中,把“垂直间隔”的数字设置得大一点,2代表两个字,3代表三个字…依此类推。


