教您把word文档直接转换成ppt文档的方法
发布时间:2016-12-23 来源:查字典编辑
摘要:如何将Word文档直接转换成ppt格式?”相信很多人都想知道方法。Word文档编辑完,可以将其做成PowerPoint演示文稿,...
如何将Word文档直接转换成ppt格式?”相信很多人都想知道方法。Word文档编辑完,可以将其做成PowerPoint演示文稿,以供演示、讲座或培训使用。但如果在PowerPoint中重新录入或进行复制操作,很浪费时间。可不可以一次性将Word文档转换成PowerPoint演示文稿呢?
答案是“可以的。”下边,教大家一个相对比较简单的方法,快速将Word文档直接转换成ppt格式。
| 热门版本类型推荐 | 下载地址 |
| WPS Office v10.0 (8.1.0.3483) 绿色免费版 | 点击进入下载 |
| WPS Office 2012 个人版(SP1) WPS2012.12012 (3238) | 点击进入下载 |
| WPS Office 2012 抢鲜版 8.1.0.3483 | 点击进入下载 |
| microsoft office 2003(WPS)官方正式版 | 点击进入下载 |
| 免费高效的正版WPS2009(仅28M) | 点击进入下载 |
启动PowerPoint,新建演示文稿,保存为目标文件名称“seo优化的流程”。
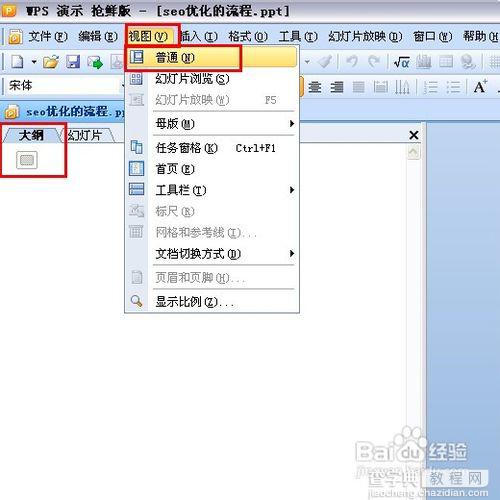
选择“普通”视图,单击“大纲”标签,将光标定位到第一张幻灯片处。
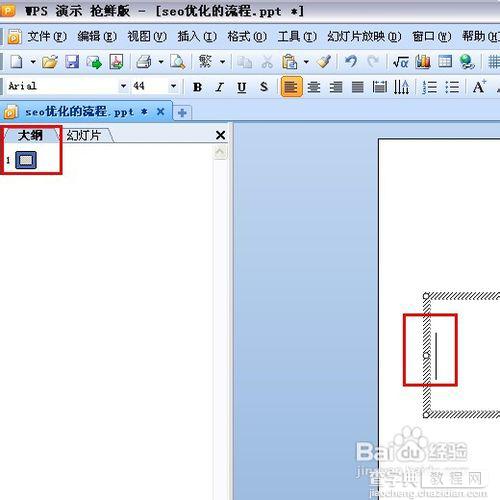
打开Word文档,全部选中,执行“复制”命令。切换到PowerPoint,执行“粘贴”命令,则将Word文档中的全部内容插入到了第一幻灯片中。
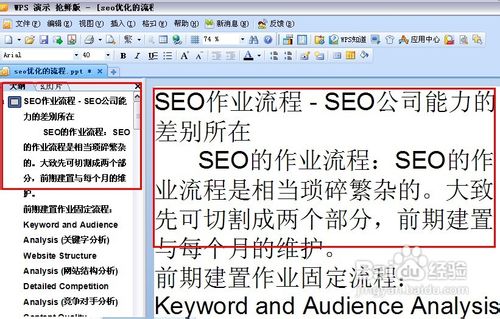
根据需要对文本格式进行设置,如字体、字号、字型、文字颜色和对齐方式等。
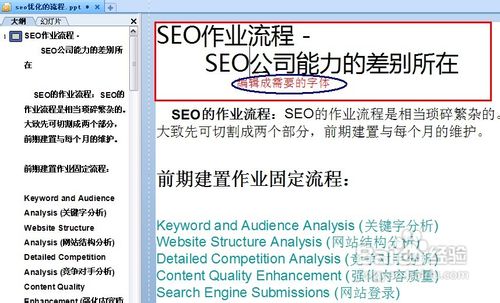
然后将光标切换到“大纲”标签,定位到需要划分为下一张幻灯片处,直接按回车键,如图:①②③位置
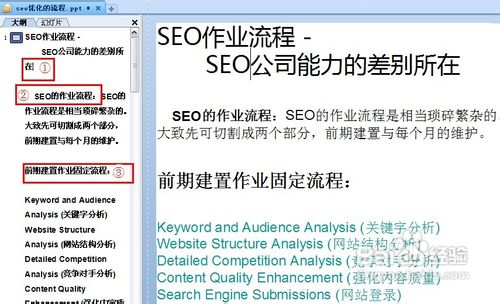
按照步骤⑤操作,即可创建出一张新的幻灯片。(如图:如果有“单击此处添加文本”类似没有用的文本框,可以选中将其删除。)
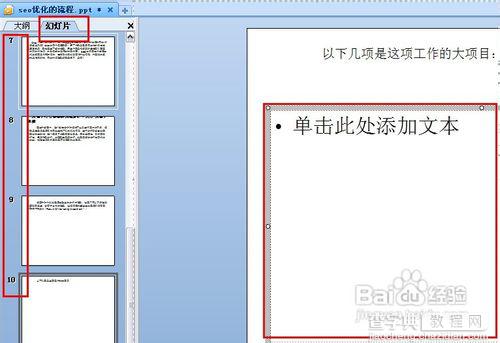
补充:有时候word文档中的图片通过第一次复制不能直接粘贴到ppt中,这时候需要重新复制一次图片。
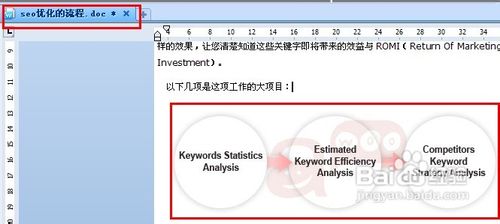
直接粘贴到ppt中。如图,可以根据页面大小,选中直接图片显示调整大小。
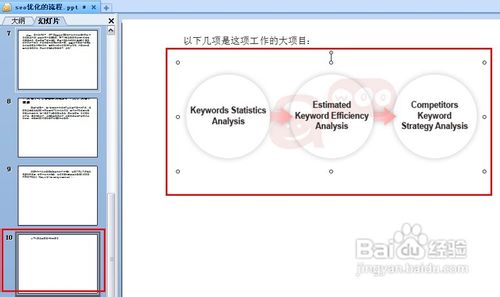
以上步骤,ppt即可完成。最后一步,可以将生成的ppt进一步美化。通过“格式”>“幻灯片设计” 为该幻灯片添加相应的模板。
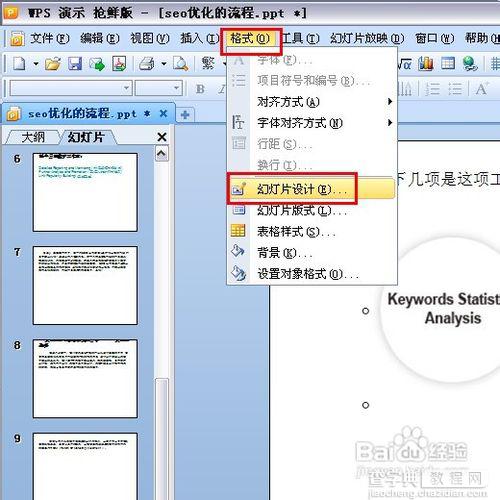
添加模板后的幻灯片,到此步已基本完成。其他细节可根据需要重新设计。
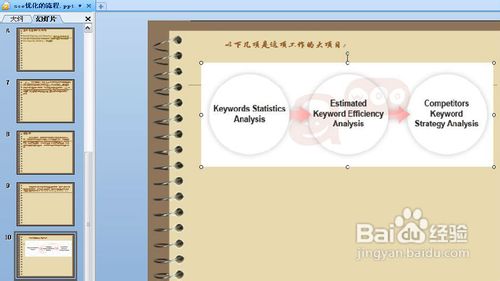
注意事项
以上“将Word文档直接转换成ppt格式”的方法,大部分操作都在ppt中完成即可。还有其他更好的、更方便的方法能够完成这种转换,后期我会做进一步的跟踪讲解,也欢迎大家提供更多的简易好方法。


