怎样去掉Word文档中英文字下面的下划线
发布时间:2016-12-23 来源:查字典编辑
摘要:因此,当我们在Word文档中输入中文、英文或其它符号的时候,往往会看到某些英文或中文的下面有下划线,并且,这些下划线有的是红色的,而有的是绿...
因此,当我们在Word文档中输入中文、英文或其它符号的时候,往往会看到某些英文或中文的下面有下划线,并且,这些下划线有的是红色的,而有的是绿色的,还有的则是蓝色的…看下图吧。

上图中,部分英文的下面就出现了下线线,有蓝色的也有红色的。
文档中的字符下面出现这样的线,并不代表您输入的文字就出现了错误。这些红绿蓝的下划线,其用于在于提示您,您所输入的内容“语法上存在错误或拼写上存在错误”。这仅仅是一种提示而不是告诉您这是错误。
更重要的是,这些提示线,在打印文档的时候是不会打印出来的。因此,只要您觉得您的文档没有任何问题,可以不用理会这些下划线。
当然,老出现这些线,也是相当烦的,我们可以把它们隐藏起来,方法如下:
执行菜单操作:“工具”→“选项”,如下图!
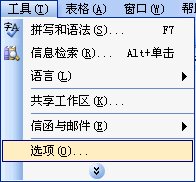
弹出如下图的对话框。
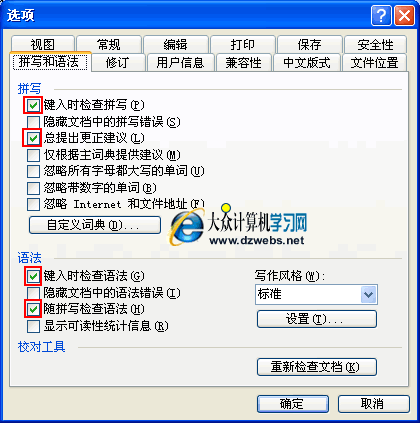
上图中,切换到“拼写与语法”选项卡,然后将“拼写”下面的“加入时检查拼写”和“总提出更正建议”等项前面的√去掉即可。当然,在“语法”下面,也将相应的项的√去掉即可。显然,最好的办法就是,所有的项都不要打√。这样就OK了。
还有一个问题就是,我们再看第一张图,在Word文档中,当我们输入网址的时候,会变成蓝色文字并且带有下划线,如果您也想取消这种格式,请使用如下方法。
执行菜单操作“工具”→“自动更正选项”,弹出如下图的对话框。
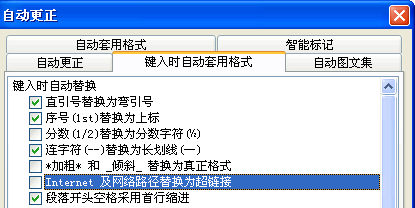
上图中,切换到“键入时自动套用格式”选项卡,之后在其下方找到“Internet 及网络路径替换为超链接”,将其前面的√去掉即可。


